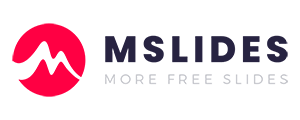Have you ever fumbled through explaining a complex project timeline or struggled to keep your audience engaged with a monotonous schedule during a presentation? Frustrating, right? Well, fret no more! A well-designed calendar in your Google Slides can be a game-changer. It lets you visually represent information, making your presentations more organized, engaging, and professional. But, how to insert a calendar in Google Slides?
This ultimate guide will equip you with the knowledge and tools to seamlessly integrate calendars into your Google Slides presentations. We’ll delve into three primary methods: creating a calendar from scratch using tables, leveraging pre-designed templates, and inserting calendar images. By the end, you’ll be confident in choosing the best method for your needs and crafting impactful presentations.
You can download this template used in this post from Mslides for free!
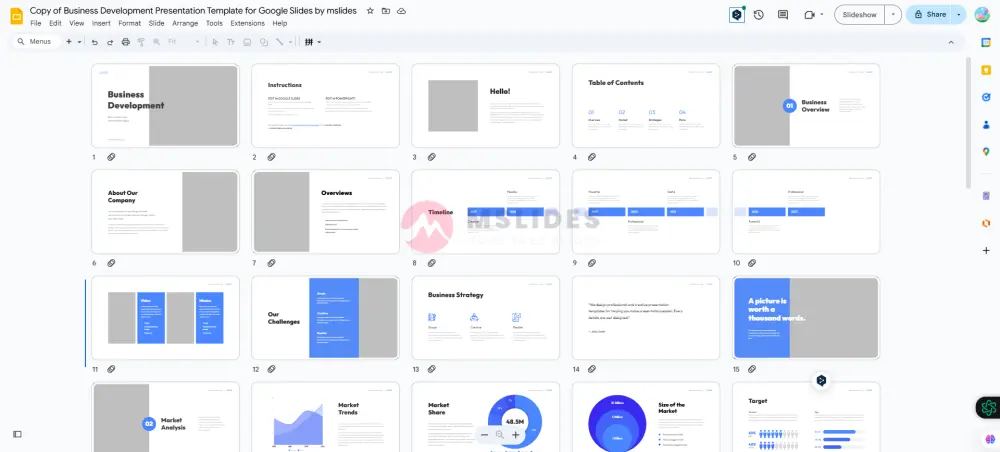
- Why Use Calendars in Google Slides?
- Method 1: How to Create a Calendar from Scratch (For the Hands-On Creator)
- Method 2: How to Insert a Calendar in Google Slides by Using a Pre-designed Template (For the Time-Conscious Presenter)
- Method 3: How to Insert a Calendar Image in Google Slides
- Tips for Effective Calendar Usage
- Conclusion
Why Use Calendars in Google Slides?
Calendars offer many benefits for your presentations. Here’s how they can elevate your slideshow:
- Improved Organization: Calendars provide a clear structure for your information, especially when dealing with timelines and schedules. They visually break down information, making it easier for your audience to follow the flow and understand the sequence of events.
- Enhanced Visual Appeal: Let’s face it, plain text can get monotonous. Calendars inject a visual element into your presentations, keeping your audience engaged. They add color and structure, breaking up text blocks and making your slides visually appealing.
- Better Understanding: Complex schedules and timelines can be challenging to grasp through mere words. Calendars offer a visual aid that allows your audience to quickly grasp the information. Dates, deadlines, and milestones are easily identifiable, enhancing overall understanding.
- Increased Professionalism: A well-designed calendar demonstrates attention to detail and professionalism. It elevates the overall look and feel of your presentation, creating a positive first impression on your audience.
Now that you understand the power of calendars, let’s explore 3 different ways to insert them into your Google Slides presentations.
Related Post: How to Insert a Calendar in PowerPoint?
Method 1: How to Create a Calendar from Scratch (For the Hands-On Creator)
This method offers the most customization and lets you tailor the calendar to your specific needs. Here’s a step-by-step guide:
1 Open your Google Slides Presentation: Begin by opening your existing presentation or creating a new one.
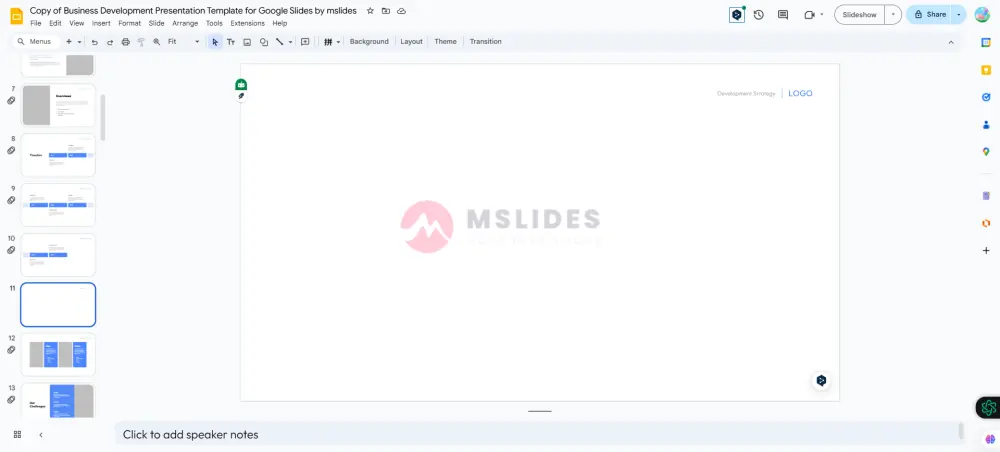
2. Insert a Table: We’ll use a table to construct the foundation of our calendar. Click on the “Insert” menu from the top toolbar and select “Table.”
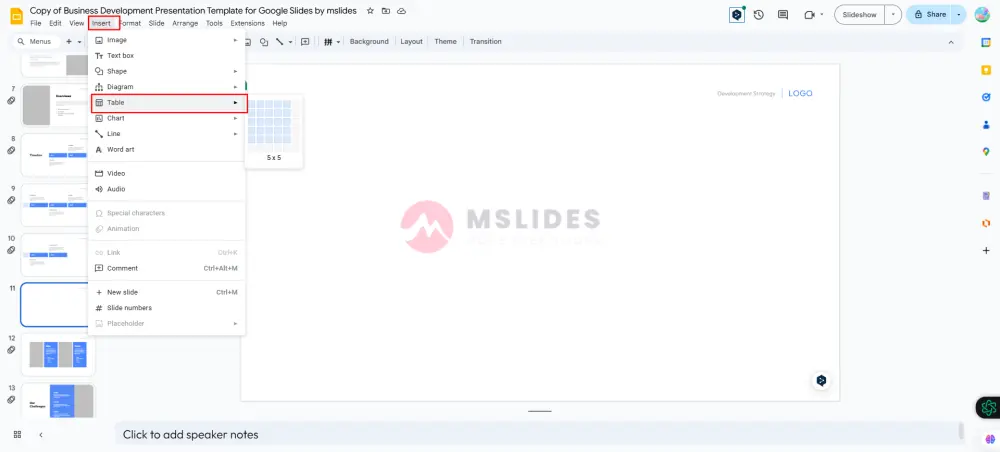
3. Define the Table Dimensions: A grid will appear. Use your mouse to drag and select the desired number of rows and columns to create your calendar layout. For a typical monthly calendar, you’ll need 7 rows and 7 columns.
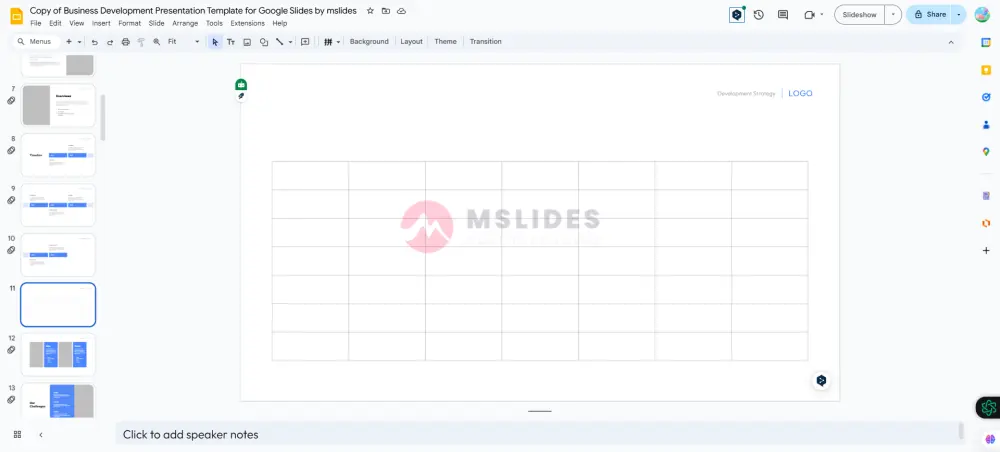
4. Customize the Table Appearance: Now, let’s make it look like a calendar! Right-click anywhere on the table and select “Table properties.” Here, you can adjust the table border style, thickness, and color. Explore different options to achieve the desired look.
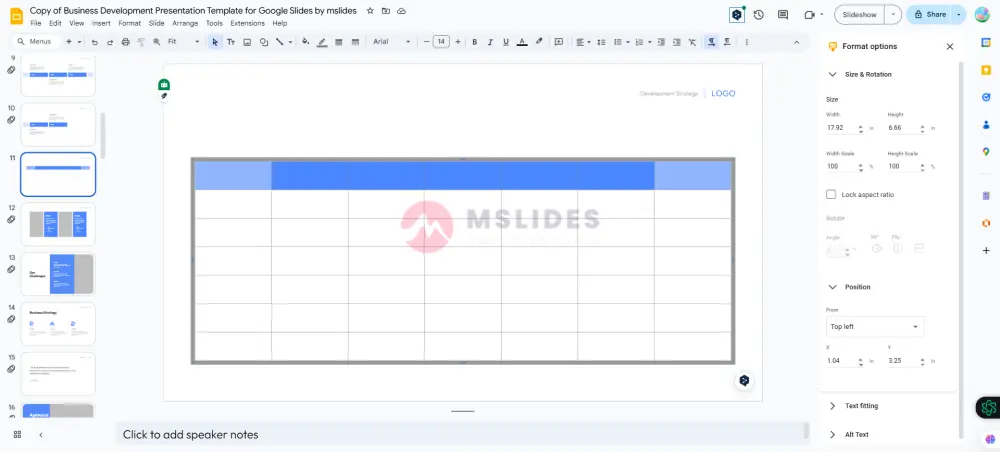
5. Fill the Calendar: Now comes the fun part: populating the calendar! Click on each cell and type in the corresponding date. You can use the keyboard shortcuts “Tab” to move to the next cell and “Shift + Tab” to move backward.
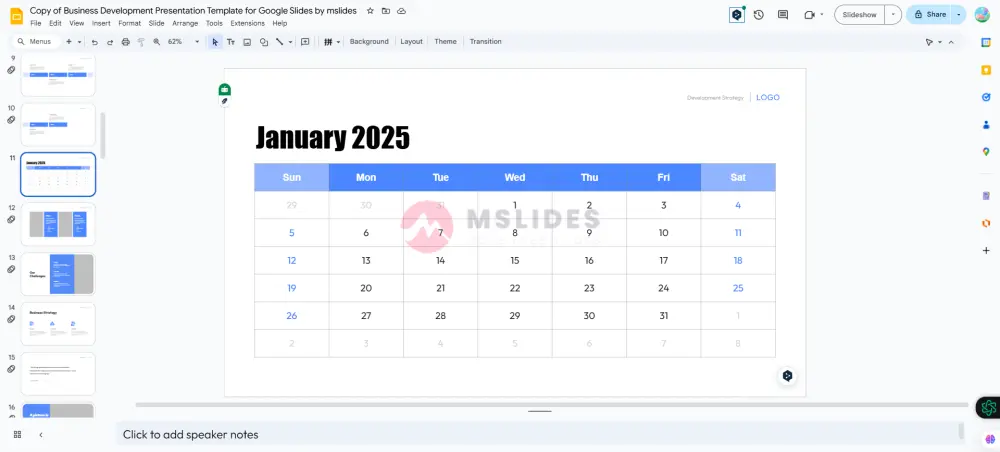
6. Highlight Important Dates: Use bold text, different fonts, or cell shading to emphasize important dates or milestones within the calendar. This helps draw attention to key information.
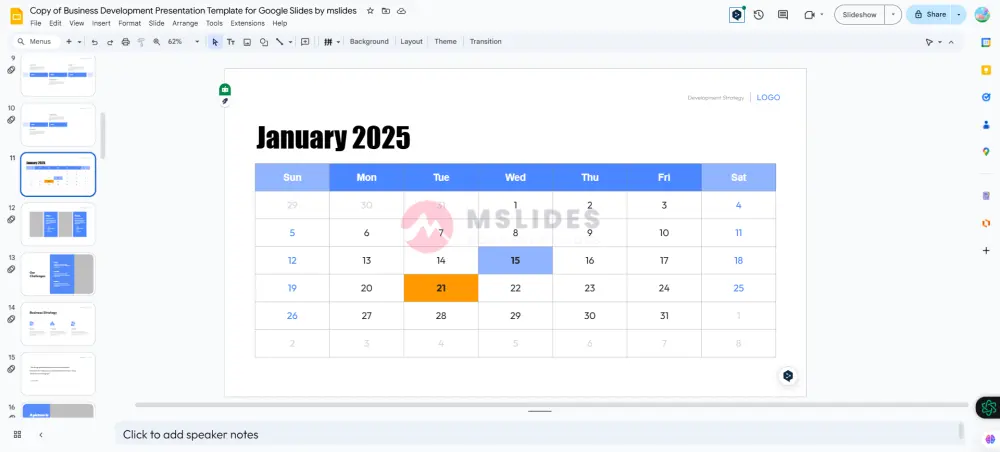
7. Format and Refine: Play around with font styles, sizes, and colors to personalize your calendar further. You can also adjust the cell dimensions by dragging the borders.
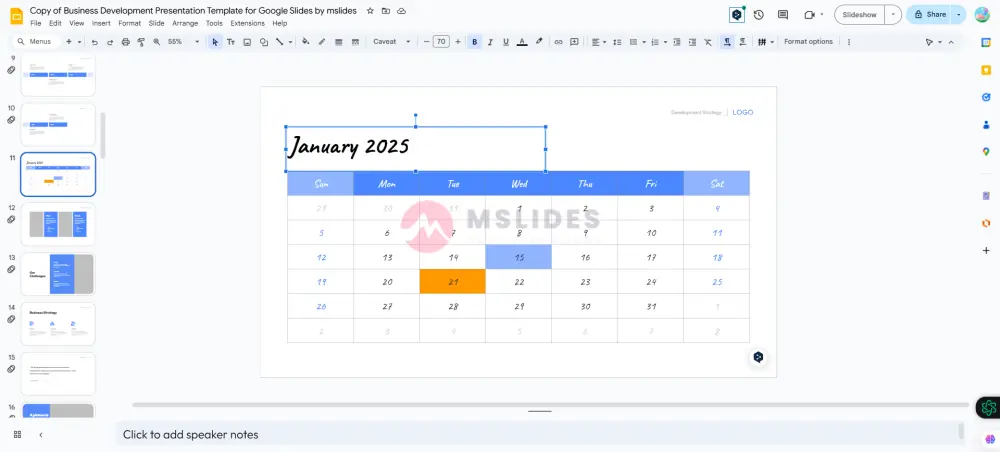
Bonus Tip: Want to add a professional touch? Utilize conditional formatting to automatically highlight weekends or specific date ranges with different colors.
Pros:
- High level of customization
- Perfect for creating calendars with specific details
Cons:
- Requires more time and effort to build
Method 2: How to Insert a Calendar in Google Slides by Using a Pre-designed Template (For the Time-Conscious Presenter)
This method is perfect if you’re short on time or want a professional-looking calendar with minimal effort. Pre-designed templates offer a wide range of calendar options that you can readily customize to fit your presentation style.
1 Find a Template: There are many websites offering free and paid Google Slides templates. Popular options include Mslides, Slidesgo, and Canva. These websites often have dedicated sections for calendar templates.
2. Choose a Template: Browse the available options and select a template that aligns with your presentation theme and style. Look for templates with appropriate color schemes and fonts to ensure a cohesive presentation.
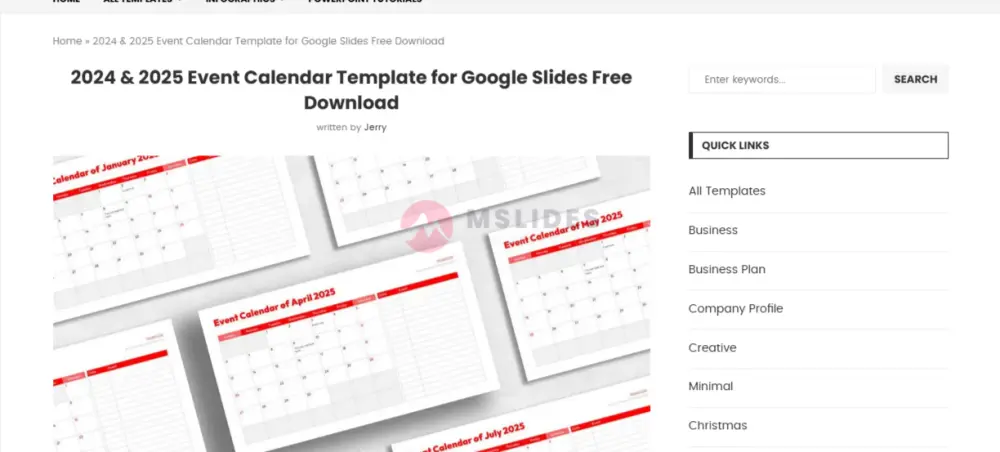
3. Download or Access the Template: Once you’ve chosen your ideal template, click the download button or follow the instructions to access it within your preferred design platform (e.g., Google Slides).
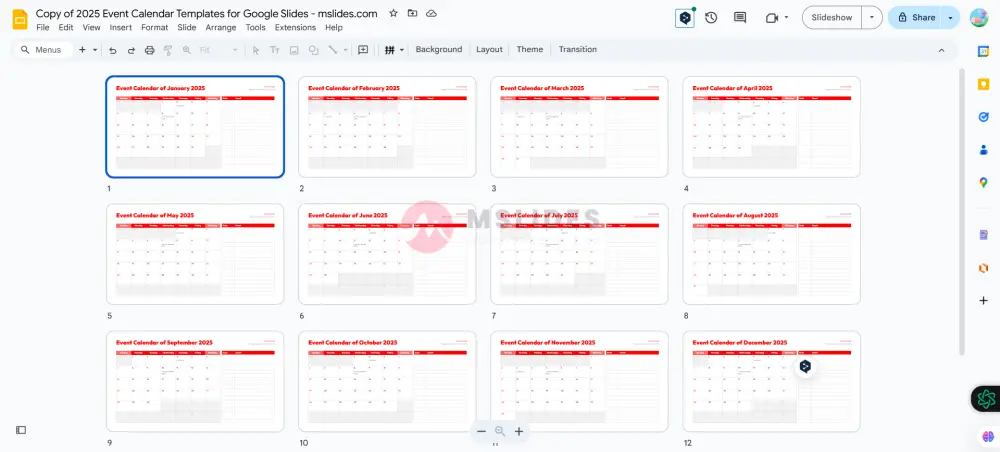
4. Insert into Your Slide: Once you’ve customized the template, simply copy and paste the calendar slide into your main presentation. You can resize and reposition it to fit your desired layout.
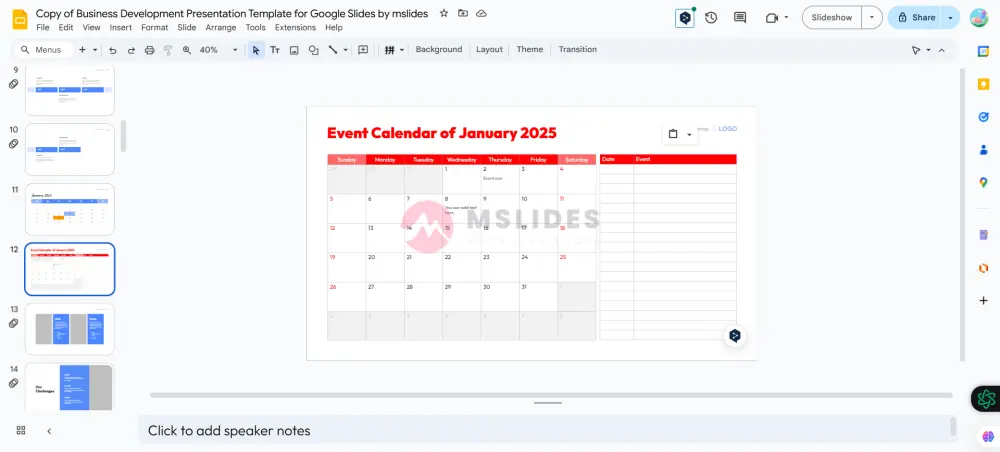
5. Customize the Calendar: Most templates are highly customizable. You can adjust the dates, events, and color scheme to match your presentation’s specific requirements. Edit the text, change the font styles, and modify the color palette to create a calendar that perfectly complements your presentation.
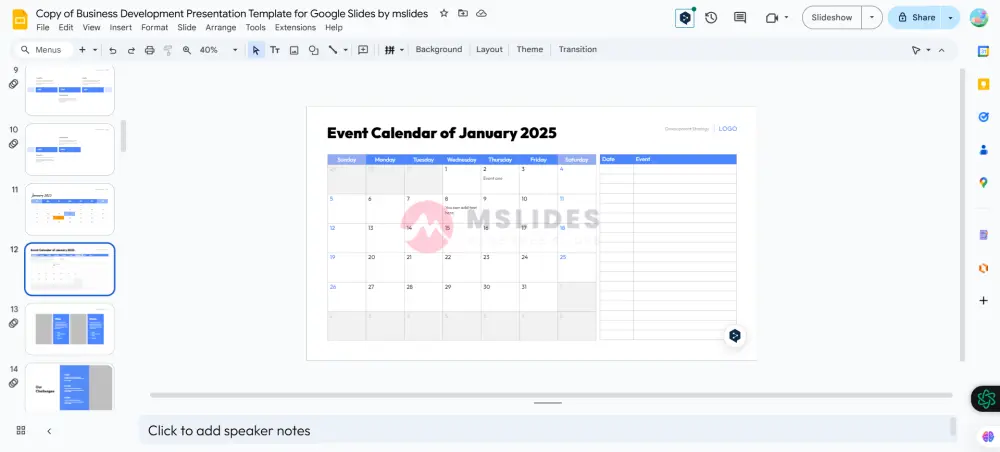
Pros:
- Saves time and effort
- Provides a wide range of professional designs
- Easy to customize
Cons:
- May not offer the same level of customization as creating a calendar from scratch
Method 3: How to Insert a Calendar Image in Google Slides
If you need a simple, static calendar, inserting an image is a straightforward approach. You can use timeanddate.com to download any calendar images. Here’s how to do it:
1.Open TimeAndDate.com.
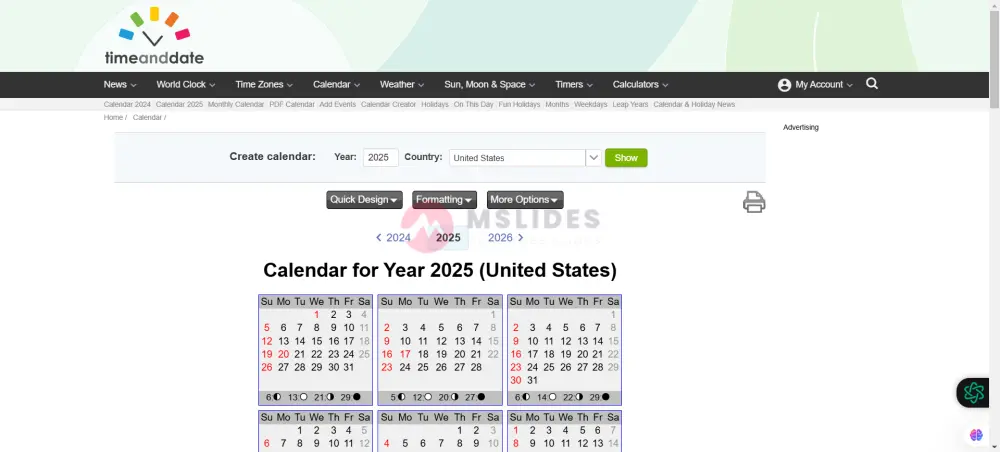
2. Customize your calendar: You can customize your calendar according to your requirements online.
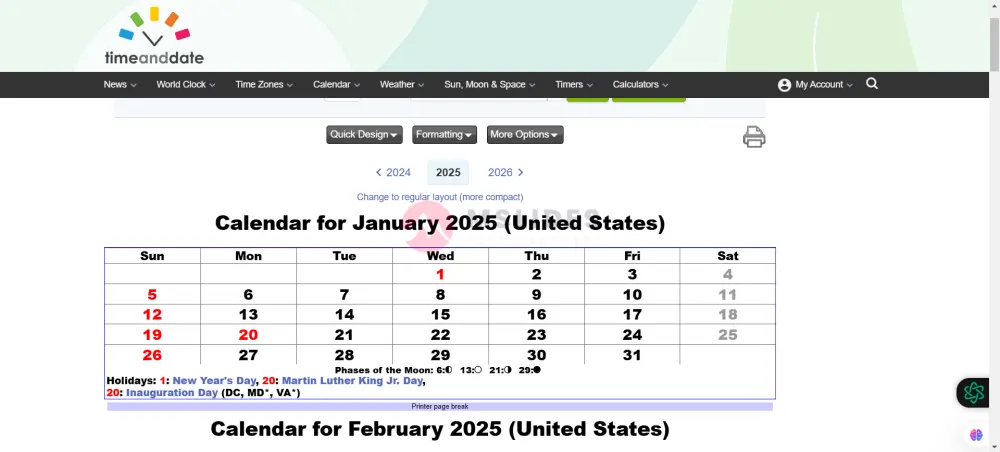
3. Download the PDF calendar.
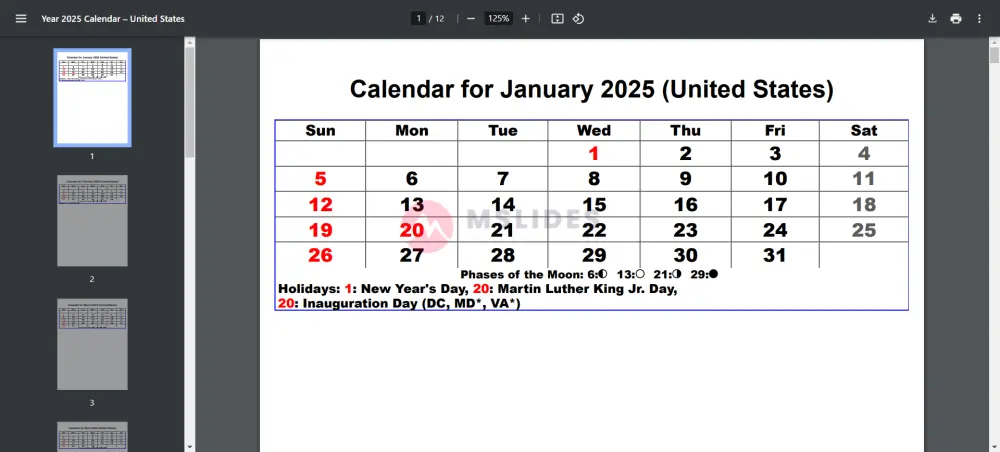
4. Convert the PDF calendar to images. You can use ILovePDF to convert the PDF file to images.
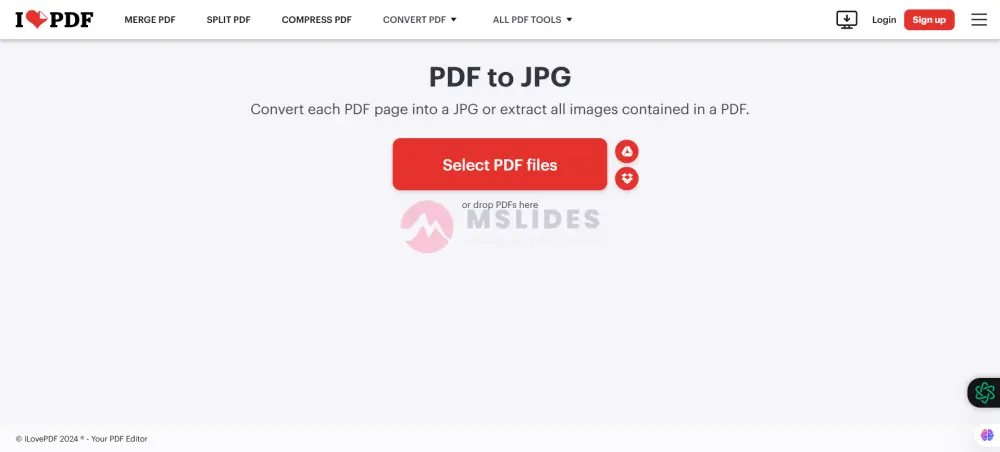
5. Insert the Image into Your Slide: Go to the “Insert” tab in your Google Slides presentation and select “Image.” Choose the downloaded calendar image from your device.
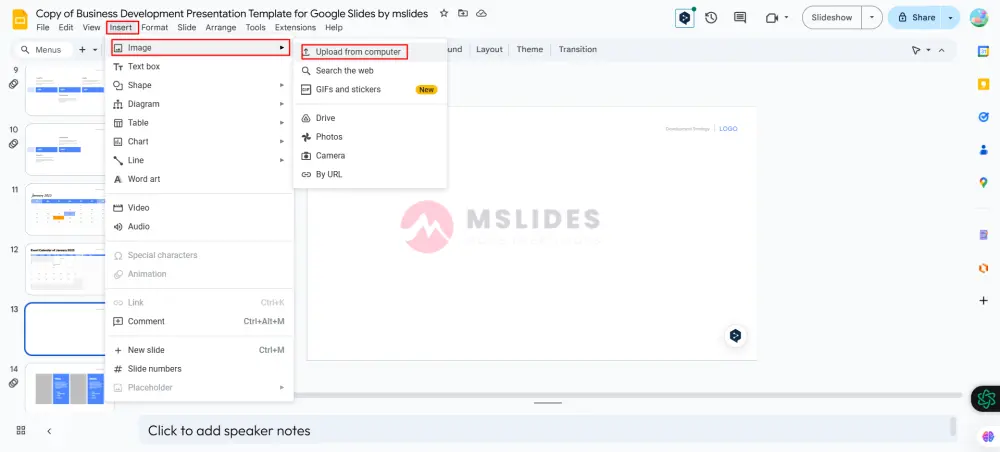
6. Resize and Position: Adjust the size and position of the image to fit your slide layout. You can also add text boxes or shapes to highlight specific dates or events on the calendar.
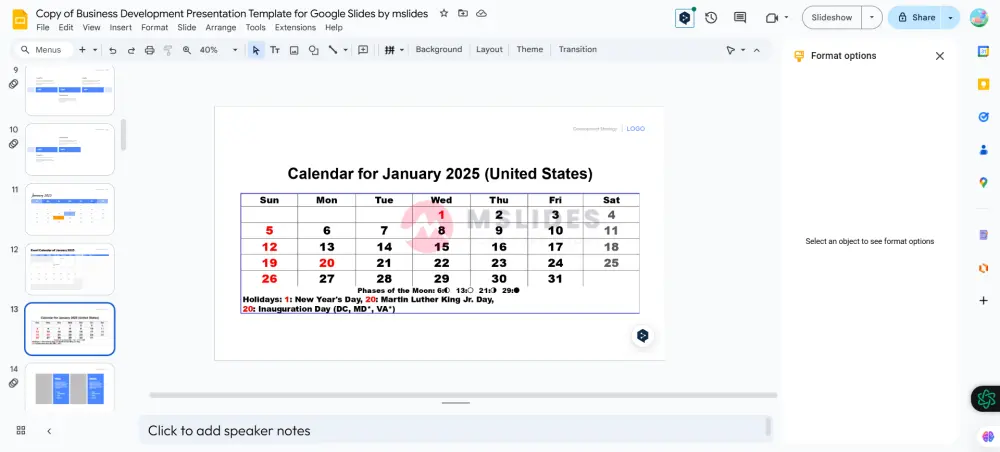
Pros:
- Quick and easy to implement
- Suitable for simple calendars
Cons:
- Limited customization options
Tips for Effective Calendar Usage
- Keep it Simple: Avoid cluttering your calendar with excessive information. Focus on the key dates and events that are most relevant to your audience.
- Maintain Consistency: Use a consistent color scheme, font style, and formatting throughout the calendar to maintain a professional and cohesive look.
- Highlight Important Dates: Use bold text, different colors, or shapes to draw attention to crucial dates or deadlines.
- Consider Interactivity: If possible, make your calendar interactive by adding hyperlinks to relevant resources or videos.
- Test Beforehand: Ensure that your calendar displays correctly on different devices and screen resolutions.
Conclusion
By mastering these three methods, you’ll be able to create visually appealing calendars that enhance your Google Slides presentations. Whether you prefer the hands-on approach of building a calendar from scratch, the convenience of pre-designed templates, or the simplicity of inserting images, the choice is yours.
Remember, the key to effective calendar usage is to keep it clear, concise, and visually appealing. By following these guidelines and experimenting with different techniques, you can elevate your presentations and leave a lasting impression on your audience.