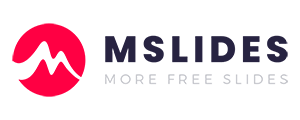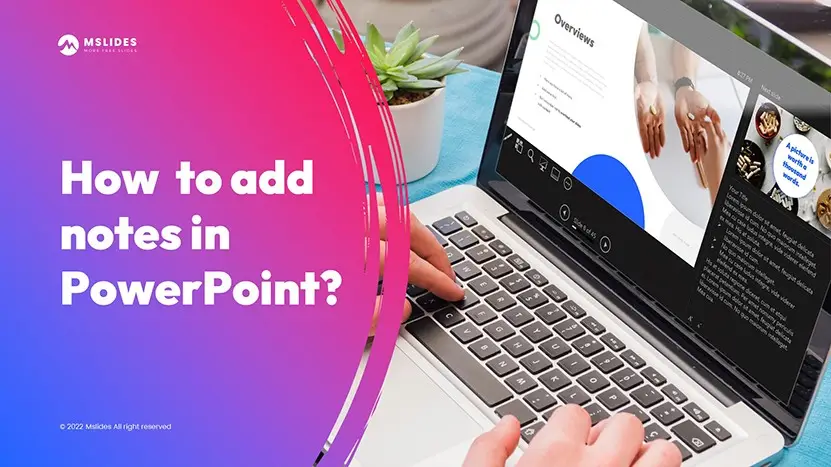
Do you have the fear of forgetting some information when you are giving an important slide show? Don’t worry! You can add speaker notes in PowerPoint to help you get through your presentation.
In this tutorial, you’ll learn how to add speaker notes in PowerPoint. Meanwhile, we’ll learn other useful skills and tips related to PowerPoint Notes.
Before you begin, you can download this free template used in this post from Mslides.
What are speaker notes in PowerPoint?
Speaker Notes is the script that you create in PowerPoint to go to the slideshow. They don’t appear on the slides themselves. PowerPoint displays them separately. You can view them in the Presenter View when you give a slide show. Besides, each slide in your presentation has its own notes page. You can customize and print these Notes pages as you want.
What information should you include in your speaker notes?
You can include almost everything in speaker notes as you want.
In general, you can add a few key points that are not included as actual slide content to refresh your memory. Or you can write a complete script for your presentation.
You can view your speaker notes in the Presenter View during a slideshow. You can also print them with your slides as well.
If you only need to view your Speaker Notes while you’re giving a slide show. You need to know how to add Speaker Notes in PowerPoint and how to view your Speaker Notes in the Present View.
How to add notes to a slide in PowerPoint?
It’s very simple to add speaker notes to a slide in PowerPoint.
You need to open the Notes Pane in the Normal or Outline presentation view, and then add your speaker notes to it.
Another way to add speaker notes is by adding your speaker notes in the Notes Placeholder on the Notes Page.
So, there are 2 ways to add speaker notes to a slide:
- Add your speaker notes in the Notes Pane in the Normal or Outline presentation views
- Add your speaker notes in the Notes Placeholder on the Notes Page
Let’s move on to the detailed steps!
Add notes in the Notes Pane in the Normal or Outline presentation view
You should open the Notes Pane at first, and then type your notes in the Notes Pane below each slide.
Step 01. Open the Notes pane
The Notes Pane is a box that appears below each slide in the Normal or Outline presentation views. And it’s hidden by default.
You can use any one of the following 3 ways to open the Notes Pane:
- Click View > Notes.
- Click the Notes button in the status bar below each slide.
- Move your cursor to the bottom line of the slide editing area. When you see the two-sided arrow, drag it up to open the Notes Pane. You can not only open the Notes Pane but also adjust the size of the Notes Pane at the same time by using this method.
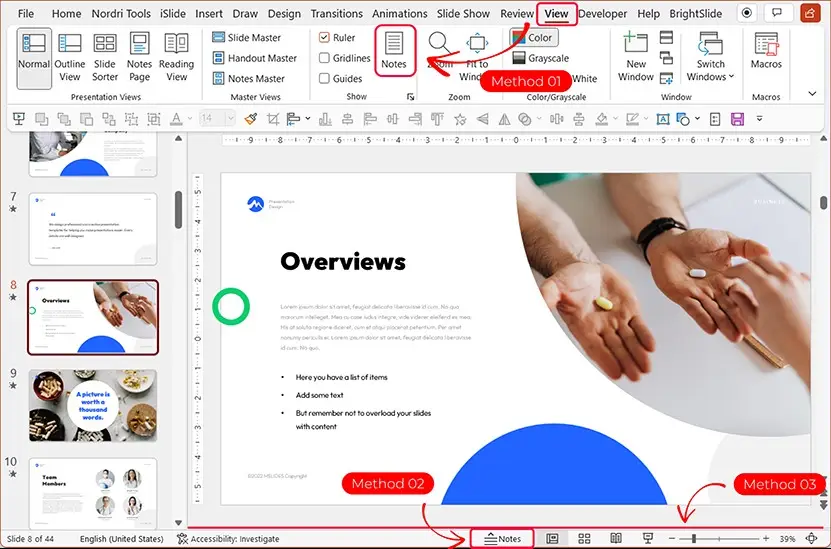
After you open the Notes Pane, an empty Notes pane will prompt you with text that says, click to add notes.
Step 02. Add and adjust your notes in the Notes Pane
When we add notes in the Notes pane, what adjustments can we make to the text of those notes?
There are 3 adjustments you can make to your notes:
- Create a bulleted list or numbered list in the Notes Pane.
- Bold the text you want to emphasize.
- Adjust the display size of your notes.
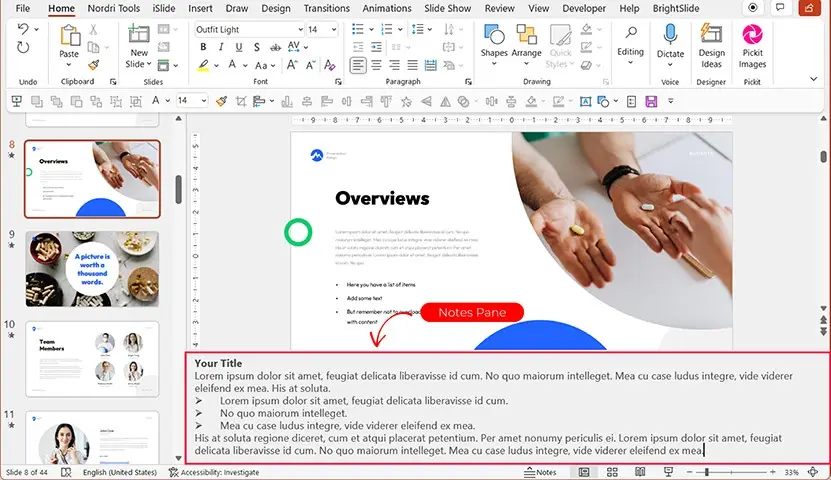
You can bold the text in the Notes Pane as you do in a textbox. Likewise, you can create a bulleted list or numbered list in the Notes Pane.
But you can’t adjust the display size of the text in the Notes Pane by modifying the font size of the text.
How to adjust the display size of your notes correctly?
You need to use the mouse wheel to adjust the display size of the text in the Notes Pane.
Click the notes in the Notes Pane. And then hold down Ctrl and scroll the mouse wheel to adjust the display size of your notes.
You should note that this change is effective only in the Normal and Outline Presentation Views. You’ll not change the display size of your notes in the presenter view.
Step 03. Hide the Notes Pane after you add your notes
We always want to enlarge the slide editing area. So, we should hide the Notes Pane after adding our notes.
There are 3 ways to open the Notes Pane. Likewise, there are 3 ways to hide the Notes Pane.
- Click the Notes button in the view tab again.
- Click the Notes button in the status bar below each slide again.
- Move your cursor to the top line of the Notes Pane. And then drag downward after the pointer turns into a double-headed arrow. You can hide the Notes Pane by dragging the top line to the bottom.
Add notes On Notes Pages
Besides adding speaker notes in the Normal and Outline presentation views. You can also add your notes in the Notes Page View.
Notes Page View is a separate view designed for working with notes pages in PowerPoint.
Step 01. Click View > Notes Page to open the Notes Page View
By default, the Notes Page contains a thumbnail of the slide and a Notes Placeholder. You can add speaker notes in the Notes Placeholder.
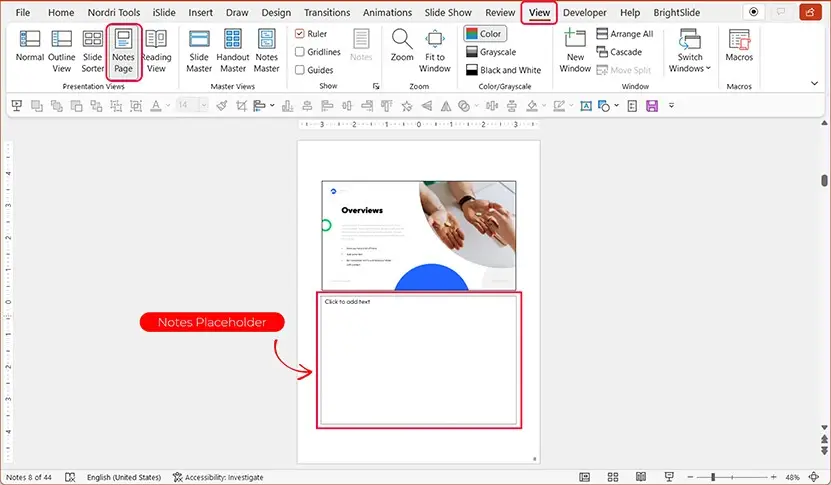
Step 02. Add speaker notes in the Notes Placeholder
Click on the Notes Placeholder and then you can add your notes in the Notes Placeholder as you add text in a textbox.
If you have already added some notes in the Normal or Outline views. These notes will appear in the Notes Placeholder.
Step 03. Adjust your notes
Adjusting your notes in the Notes Placeholder is very simple. You can think of the Notes Placeholder as a textbox.
You can make various adjustments to the text in the Notes Placeholder. Like changing fonts and colors, adjusting the line spaces, and so on.
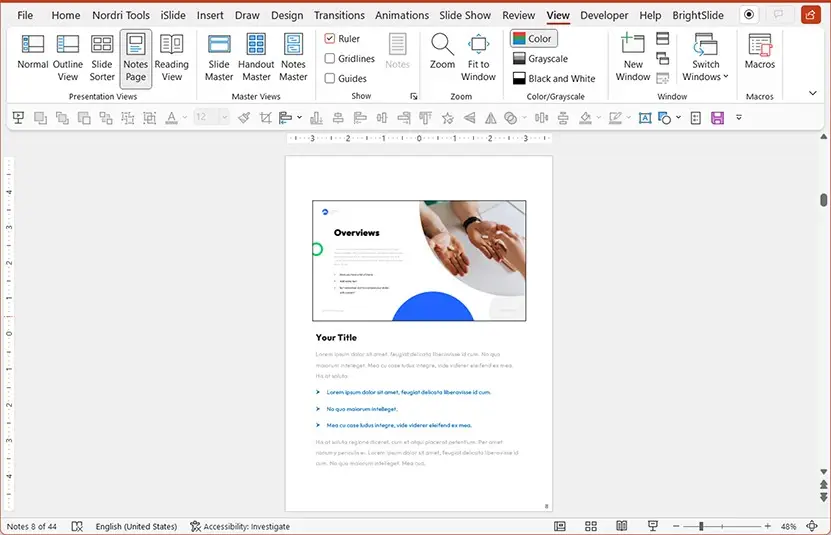
You can adjust the size of the Notes Placeholder, but we don’t recommend it. The best practice is to adjust the notes placeholder in the Notes Master View. And then add your notes to the Notes placeholder on the Notes page.
You can delete the Notes Placeholder. But you should be aware that you’ll delete the Notes Placeholder as well as all the notes you added to this slide.
View Speaker Notes in the Presenter View
PowerPoint can display your presentation in a special mode called Presenter View.
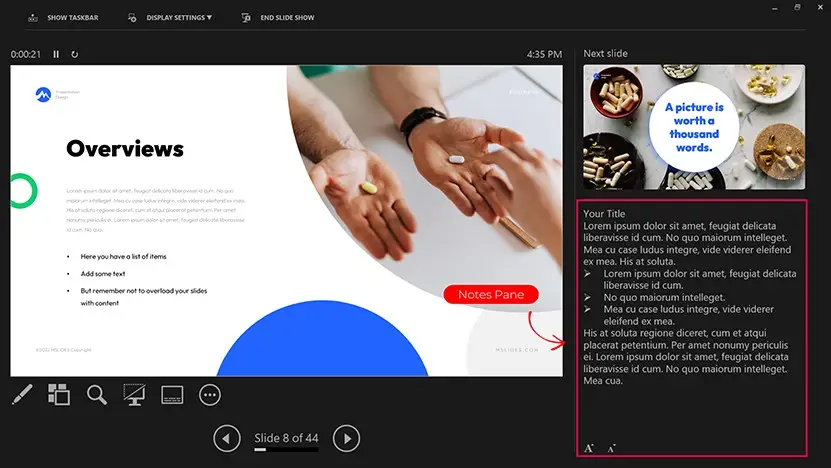
In the Presenter View, you can see the main slide on the left side and a thumbnail of the next slide on the right slide. You can view your notes immediately below the thumbnail of the next slide.
Open the Presenter View when you connect your computer to a projector
When you connect your computer to a projector, you start the slide show. The Presenter View appears on your computer’s screen automatically. Meanwhile, only the slides appear on the projector screen.
If the Presenter View doesn’t appear on your computer’s screen when you start the slide show. This means the Presenter View is not activated. You should activate this view before you continue the slide show.
Click the Slide Show tab, and then select the Use Presenter View option in the Monitors group.

Open the Presenter View when you only have one monitor
Before giving a slide show, we always need to familiarize ourselves with the Presenter’s View, as well as the Speaker’s notes.
If you have a projector, you can connect your computer to the projector to open the Presenter View. But, how to open the Presenter View when you only have one monitor?
There are two ways to open the Presenter View if you only have one monitor:
Before giving a slide show, we always need to familiarize ourselves with the Presenter’s View, as well as the speaker’s notes.
If you have a projector, you can connect your computer to the projector to open the Presenter View. But, how to open the Presenter View when you only have one monitor?
There are two ways to open the Presenter View if you only have one monitor:
- Press Alt + F5 to open the Presenter View
- Press F5 to start your slide show from the beginning. Or press Shift + F5 to start your slide show from the current slide. And then right-click on the slide and click the option called Show Presenter View.
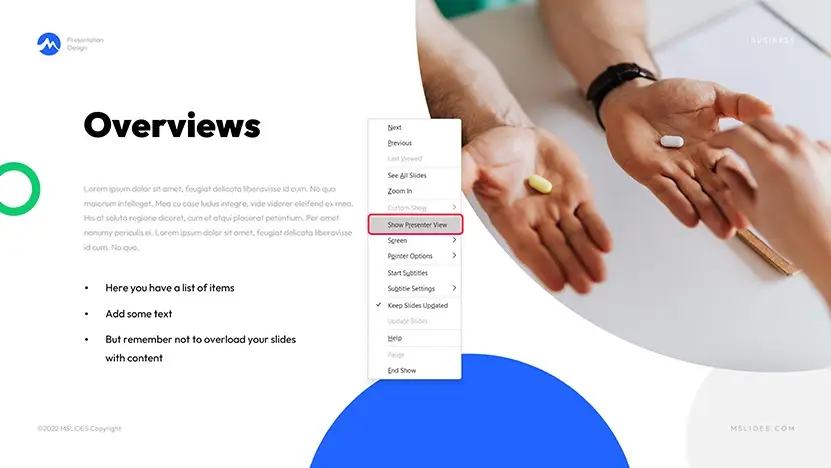
Adjust the size of the Notes Pane in the Presenter View
After you open the Presenter View, you’ll find out the Notes Pane is on the right side. It’s below the thumbnail of the next slide.
There are two lines in the Presenter View. And they divide the Presenter’s View into three panes. They are the Current Slide Pane, Next Slide Pane, and Notes Pane.
The Notes Pane is so small by default. But the size of these sections is not fixed. You can drag the lines between these panes to resize them.
If there is too much text in the Notes Pane, part of your notes will be invisible. And a vertical scroll bar appears on the right side of the Notes Pane. You can enlarge the Notes Pane to show your notes completely.
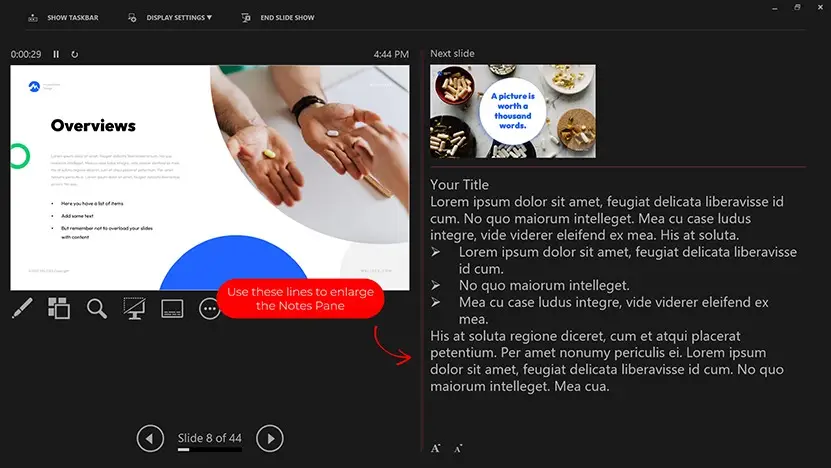
Adjust the display size of your notes in the Presenter View
There are two ways to change the size of the text in the Notes pane in the Presenter View:
- You can use the two buttons at the lower left corner of the Notes pane to make the text larger or smaller.
- Click the notes in the Notes Pane. And then hold down Ctrl and scroll the mouse wheel to adjust the display size of your notes.
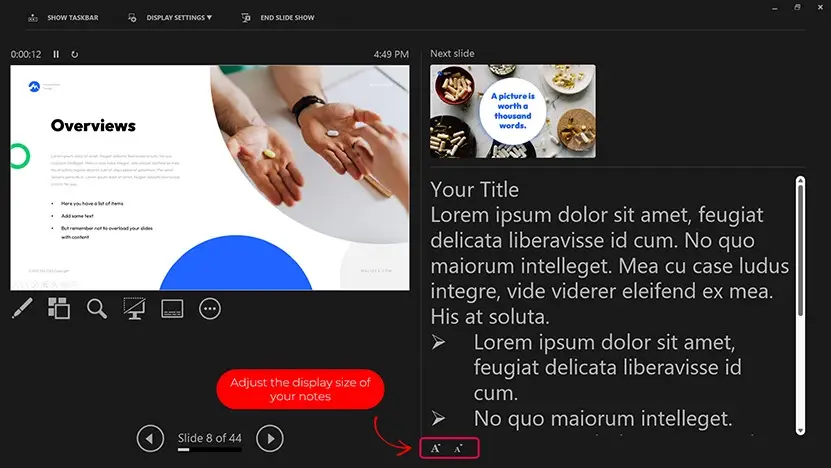
Turning the Presenter’s View on or off
By default, the Presenter View is active in PowerPoint. So, you can view the Presenter View when you connect your computer to a projector and start a slide show. But you can turn the Presenter View off if you don’t have any notes in your presentation.
Click Slide Show, and then uncheck the check box for the option Use Presenter View.
Now, you can press F5 or Shift + F5 to start your slide show. You will find that you can only see the slide on your computer, even when you connect your computer to a projector.
Customize the Notes Master in PowerPoint
There is a master view for Notes pages in PowerPoint called Notes Master View.
If you want to print your Presentation with notes, you should customize the Notes Master first.
You should note that even if you have already changed your presentation’s theme colors and theme fonts. The theme of the Notes Master is not changed. They are different. You must customize the theme of the Notes Master separately.
You can follow these detailed steps to customize the Notes Master in PowerPoint.
Step 01. Click View > Nots Master.

After you click the Notes Master button, you’ll open the Notes Master view, and a new tab named “Notes Master” will open in the ribbon.
Step 02. Change the options in the Notes Master tab
There are many options in this tab. You should adjust these options first.
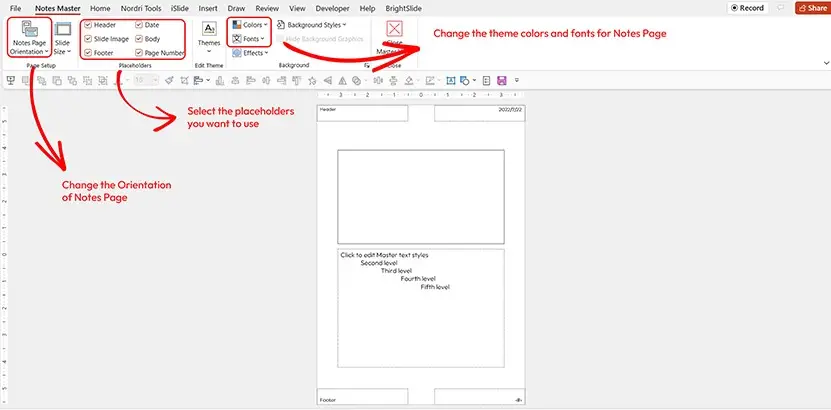
- Page Setup
You can’t change the size of the Notes Pages in PowerPoint. You can only change the orientation of the Notes Pages.
Do not change the “Slide Size” option in the “Page Setup” section. Because you’ll change the size of the slides in your presentation, not the size of the Notes Pages.
- Placeholders
Select the placeholders you want to keep.
- Colors
Click “Colors” and choose the theme colors used in your presentation.
- Fonts
Click “Fonts” and choose the theme fonts used in your presentation.
Step 03. Add information in the Notes Master view
You can customize the Notes Master as you want. I have put some information about our company on the Notes Master Page.
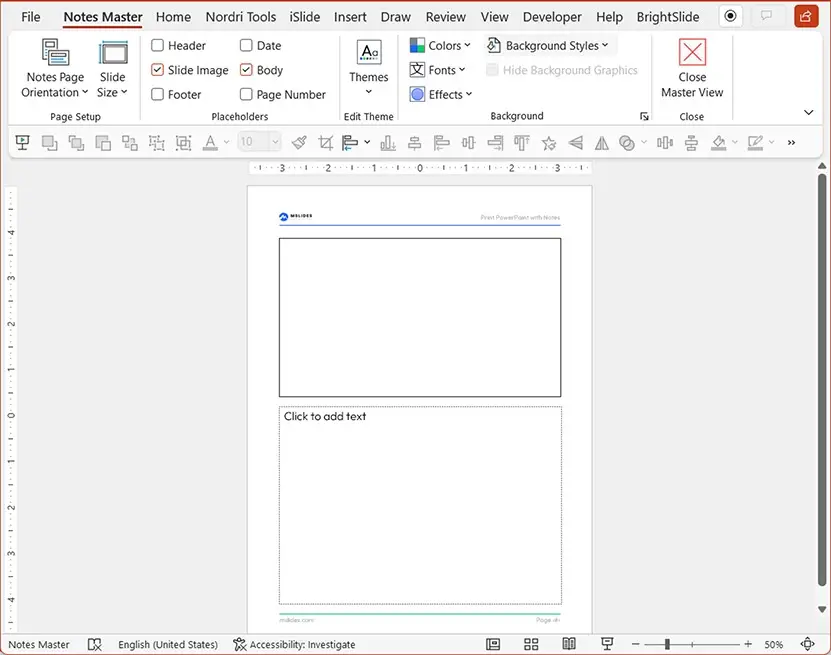
How to add more extra Notes pages for a slide?
If I have a slide in your presentation with many notes, can I add an extra notes page for this slide in PowerPoint?
No. PowerPoint doesn’t provide a way to add more than one notes page for each slide.
But you can follow the following steps to do the same thing:
Step 01. Create a duplicate slide immediately following the slide that requires two Notes pages.
To duplicate the slide, you should choose the slide by clicking the thumbnail of this slide. It’s on the left side in the Normal View. And then, press Ctrl + D to duplicate this slide. Or you can right-click on the thumbnail. And select the option Duplicate Slide to duplicate this slide.
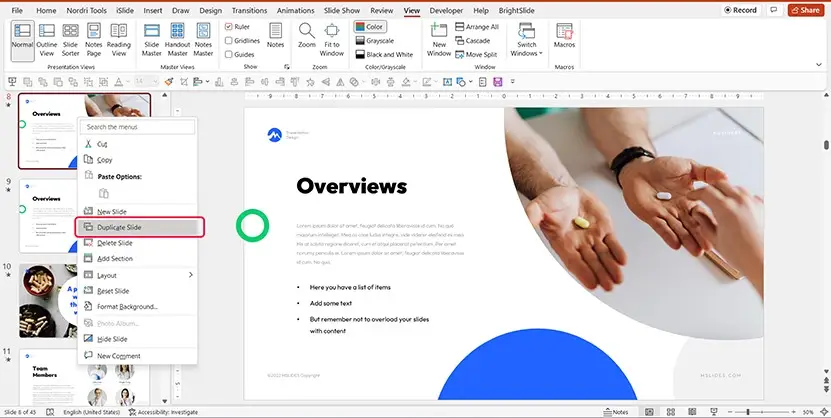
Step 02. Click View > Notes Page to open the Notes Page View
Please note that you will duplicate all notes when you duplicate the slide.
Step 03. Change the layout of the Notes Page of the duplicated slide. And then add your extra notes in the Notes Placeholder.
Click on the thumbnail of this slide and press Delete to delete the thumbnail. And then, extend the Notes Placeholder to fill this page. Now, you can add your extra notes to this page.
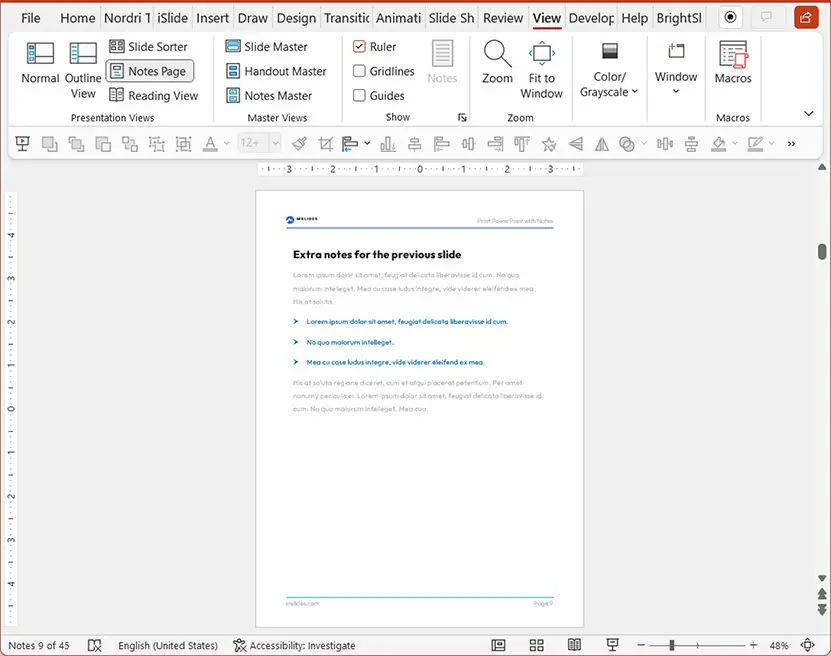
Step 04. Hide the duplicated slide
Return to Normal View, click the thumbnail of the duplicated slide to choose it, and click Slide Show > Hide Slide.
Or you can right-click on the thumbnail of the duplicated slide. And then choose Hide Slide to hide this slide.
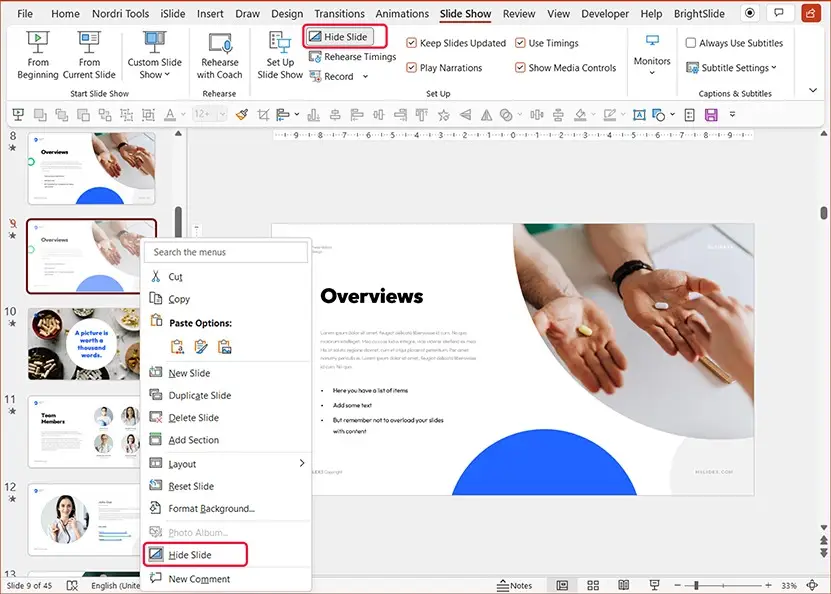
The duplicated slide is not included in your slideshow after you hide it. And you have two Notes pages for a single slide now.
You can use this method to add more Notes pages to a single slide. But please think twice before creating more than one Notes page for a slide.
Do you have that much to say about a single slide? Is there too much on this slide?
Maybe you need to split this slide into two or more slides.
If you want to print the Notes page of a hidden slide. You should select the Print Hidden Slides check box in the Print dialog box.
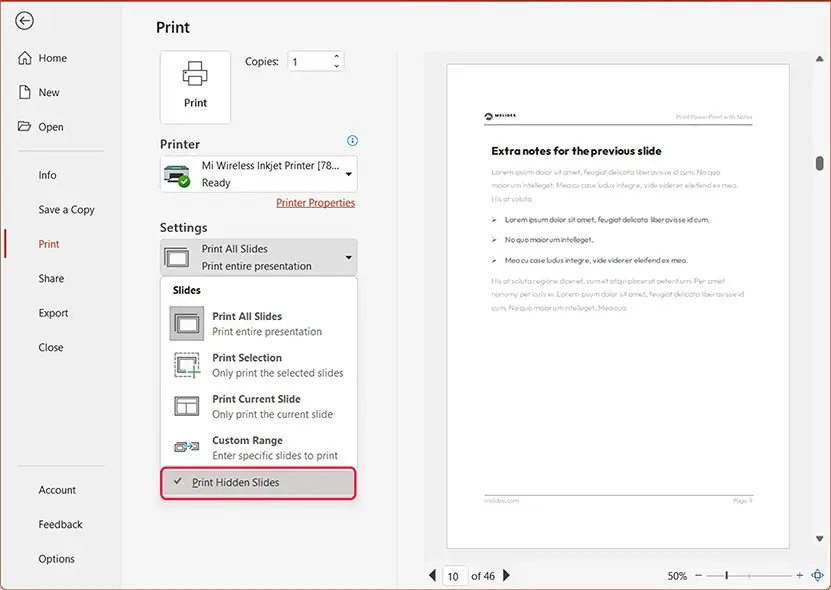
How to print notes in PowerPoint?
Although you can view your speaker notes in the Presenter View when you are giving a slide show. But it’s not very useful, especially when you want to add some complicated notes to your slides. You can only add text to the Notes Pane and make a few simple formatting adjustments. So, you need to print your PowerPoint presentation with notes.
Another great benefit is that you can add more handwritten notes to the printed notes pages with a pen. This is very beneficial for your presentations.
The following steps show you how to print your notes:
Step 01. Click File > Print or press Ctrl+P
Step 02. Select Notes Pages
Under the Setting section, Click the Print Layout drop-down (which says Full Page Slides by default) and select Notes Pages.
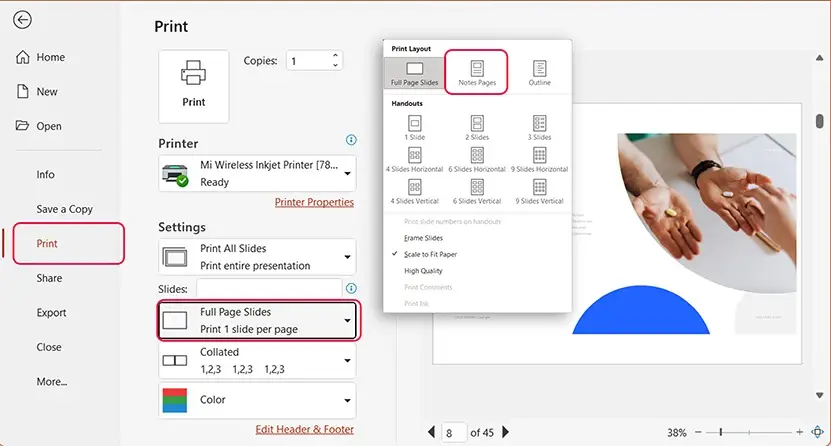
Step 03. Change other options as you want and click print.
Read more about how to print a PowerPoint with notes.
How to remove all speaker notes in PowerPoint?
It’s very simple to remove speaker notes in PowerPoint. If you want to remove the speaker notes of a slide, you can choose the text you want to remove, and press delete. If you want to remove all speaker notes in your presentation, you should use the Inspector tool.
Remove the speaker notes from a slide
You can remove your speaker notes of a slide in Normal or Outline View, and in the Notes Page View.
If you want to remove your speaker notes in Normal or Outline View, you can click your notes in the Notes Pane. Then, you need to press Ctrl+A to choose all notes of this slide, and then press Delete.
If you want to remove your speaker notes in the Notes Page View. You can select all text in the Notes Placeholder and press Delete. Or you can choose the Notes Placeholder and delete it. When you delete the Notes Placeholder in the Notes Page view. All notes added to this slide will be removed at the same time.
Remove all speaker notes by using the Inspector
The Inspector is a useful tool for removing all notes from a PowerPoint presentation. You can use it to remove other elements too. It is available only in the Windows version of PowerPoint.
The following steps show you how to remove all speaker notes by using the Inspector:
Step 01. Click File > Info, and then click Check for Issues.
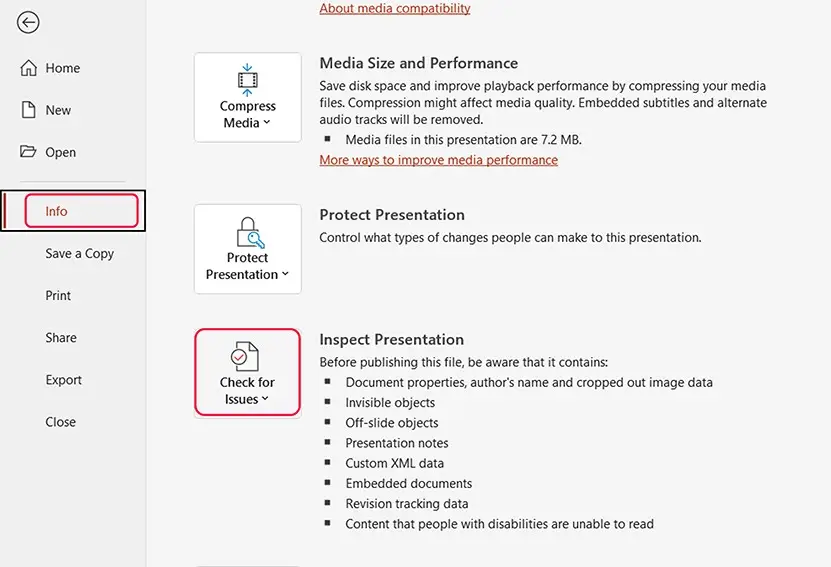
Step 02. Select Inspect Document in the drop-down menu.
A dialog box appears.
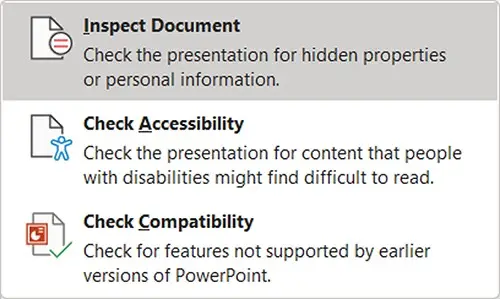
Step 03. Select Presentation Notes
There are many options in this dialog box. You need to scroll down to find out the option called Presentation Notes. Ensure this option is checked. You can check or uncheck other options as you need.
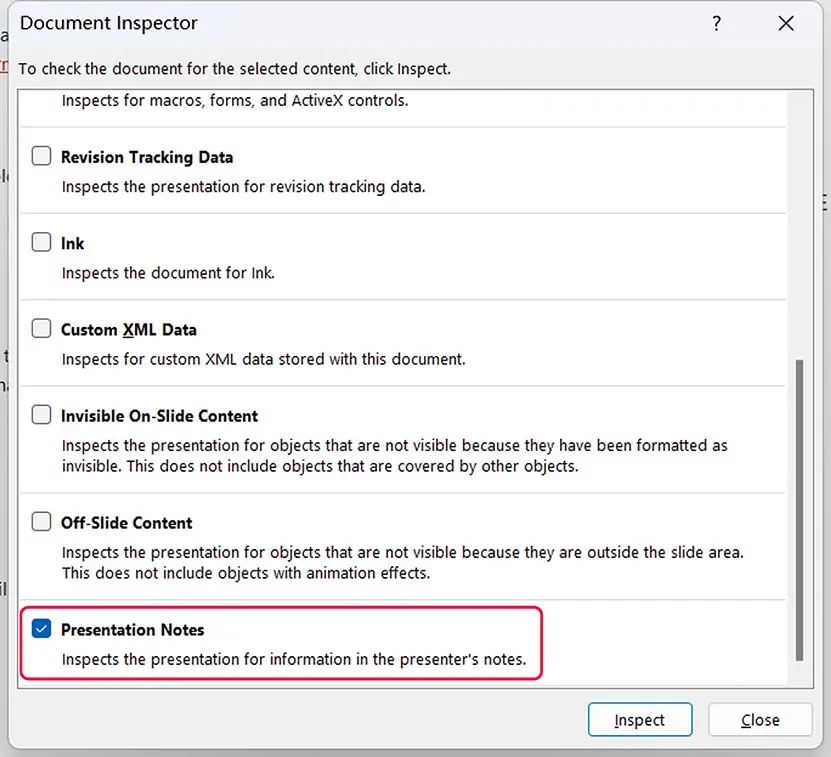
Step 04. Click Inspect.
If there are speaker notes in your presentation, the option named Remove All will appear. It is on the right side of the option Presentation Notes.
Step 05. Click Remove All to remove all speaker notes in this presentation.
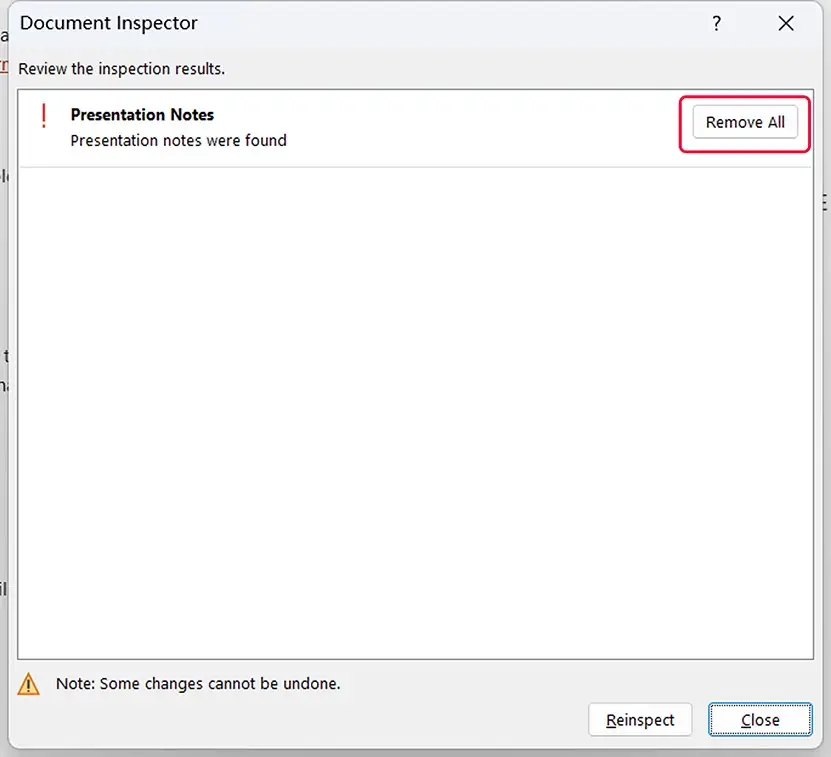
Step 06. Click Close to close the dialog box.
Please note that you will remove all speaker notes in this presentation permanently. And you can’t undo these steps in the Inspector.
So, if you don’t want to delete your notes by mistake, you need to make a backup of your presentation. You’d better do this before removing all notes in the Inspector.
Conclusion
- Speaker Notes is the script that you create in PowerPoint to go to the slideshow. You can add a few key points that are not included as actual slide content to refresh your memory. Or you can write a complete script for your presentation.
- You can add speaker notes in the Notes Pane in the Normal or Outline presentation view. Or you can add your speaker notes in the Notes Placeholder in the Notes Page View.
- The Presenter View will appear on your computer when you connect your computer to a projector and start a slide show. You can view your speaker notes in the Presenter View.
- You can press Alt + F5 to open the Presenter View when you only have one monitor.
- There are 3 panes in the Presenter View. They are the Current Slide Pane, Next Slide Pane, and Notes Pane. You can enlarge the Notes Pane in the Presenter View by dragging the lines between these panes.
- You can customize the Notes Master of your presentation in the Notes Master View. Notes pages will be more beautiful and professional by customizing the Notes Master
- You can’t add more than one Notes page to a slide in PowerPoint. But you can duplicate this slide to do the same thing.
- Printing your presentation with notes in PowerPoint is very easy. And it’s very beneficial for giving a slide show.
- You can remove all speaker notes in your presentation by using the tool called Inspector.
Have questions? Feel free to leave a comment!