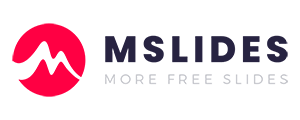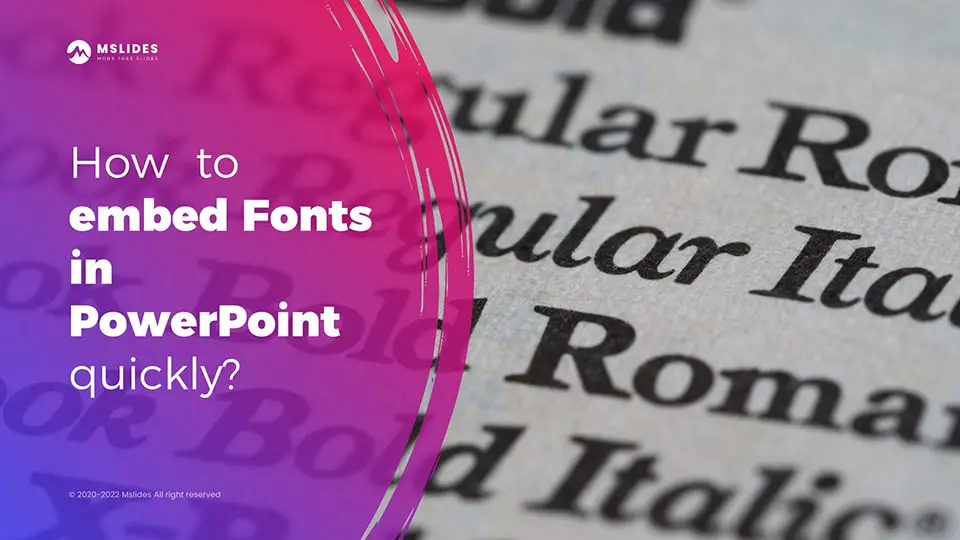
Have you ever had the experience of copying a presentation you’ve worked so hard on to another device, and all the text changes and the layout becomes a mess? This is because you use custom fonts that are not installed on other devices. At this point, PowerPoint will replace the fonts used in your presentation with system default fonts. There are many methods to avoid missing fonts in PowerPoint and Embedding fonts in the file is the simplest one. So we should know how to embed fonts in PowerPoint quickly.
1. Why should you embed fonts in PowerPoint or not?
It’s a good method to embed fonts in the file for avoiding missing fonts in PowerPoint.
This method is very easy to operate, so many users use it. However, it’s not the best way to avoid missing fonts in PowerPoint. Firstly, embedding fonts in your file makes the file larger, which is not good for sharing. Secondly, you need more time to open this file on other devices. Moreover, when you open this file in other applications, the font will still be lost.
2. Steps to embed fonts in PowerPoint
STEP 01. Click the File tab.

STEP 02. Click Options and a new window will pop up.
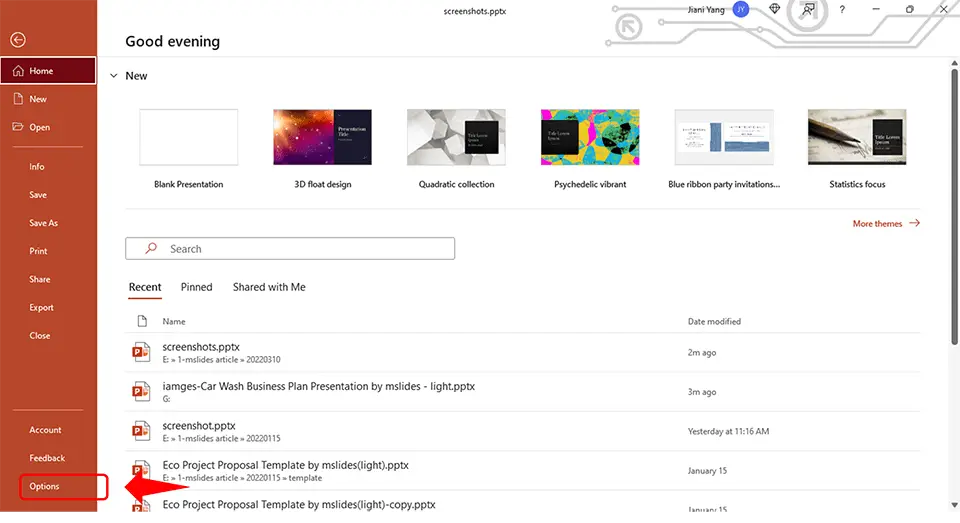
STEP 03. In the left column, select the Save tab.
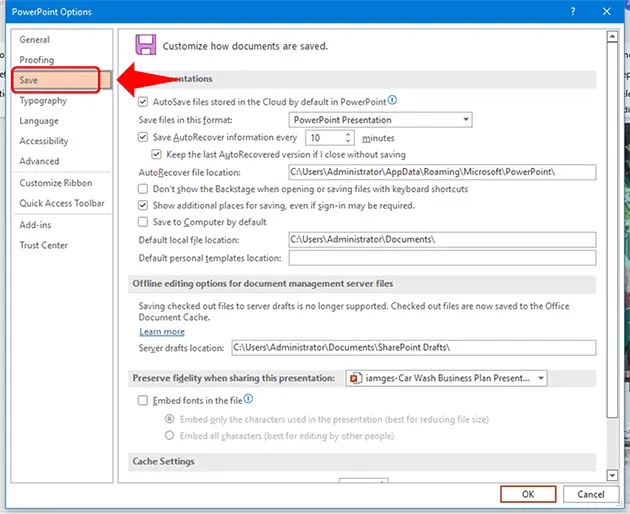
At the bottom, under Preserve fidelity when sharing this presentation, select the Embed fonts in the file check box.

There are two ways to embed fonts in PowerPoint:
(1) Embed only the characters used in the presentation
If you do not need to edit this presentation on other devices, you should choose this option. You can reduce the size of the file by using this method.
(2) Embed all characters
If you want to continue editing your presentation on other devices, you should choose this option. But the size of the file will be larger, which is not good for sharing.
When we need to embed a font in a file, we all need to click a few times to open the option to embed fonts. Is there a faster way?
Of course. We can quickly open the option to embed fonts through the Quick Access Toolbar.
Firstly, we should click the File tab and then click Options to open the PowerPoint Options window. Secondly, we should select the Quick Access Toolbar tab in the left column. Thirdly, find out the option named “Options: Saving” and add it to the Quick Access Toolbar.
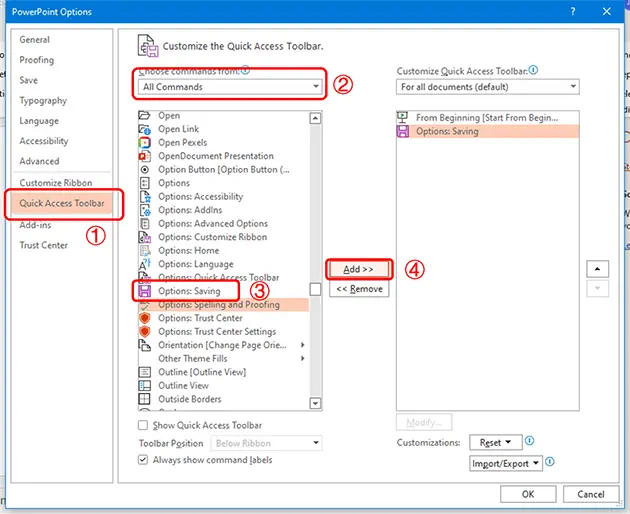
When you want to embed fonts in your file, you can click this option on the Quick Access Toolbar, and then all related options will be opened quickly.

3. I can’t embed some fonts in PowerPoint, why?
We can’t embed all fonts in files. Sometimes we will receive the following prompt when trying to embed fonts and save our presentations.
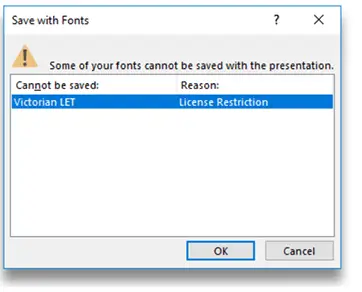
This happens because font publishers have licensed their fonts to protect copyright. When we use these restricted fonts, we can only use them for display on a local display, or print on a desktop printer, and cannot embed them in a file for sharing.
So, can we check if a font can be embedded or not before using it?
Yes. We need to open the font folder of the Windows system. generally, The path is C:\Windows\Fonts. When we click on a font, we will see some properties of this font at the bottom of the window. There is a property named “Font embeddability”.
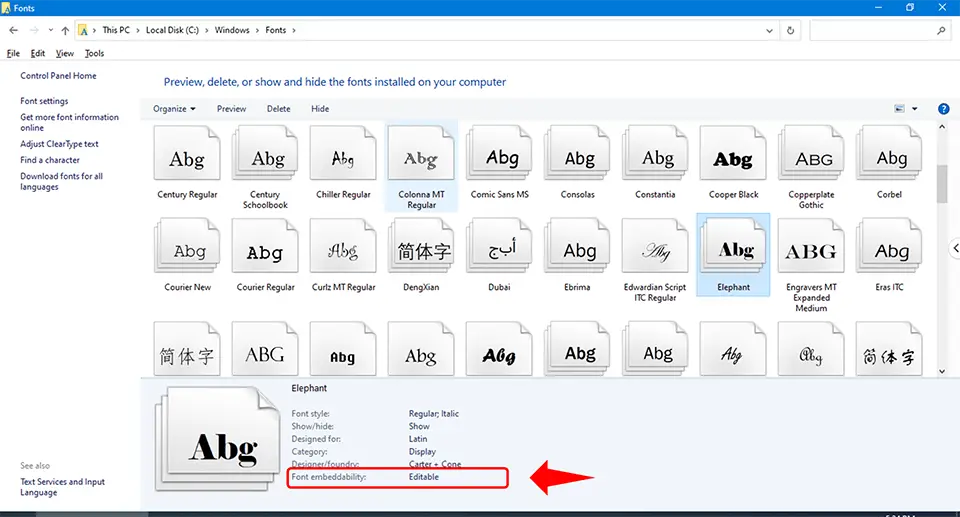
If we need to embed fonts in our file, we should try to select and use fonts that can be embedded in a file. Fortunately, we can embed almost all free fonts in files.
If we really want to use unembeddable fonts, we can use other methods to avoid missing fonts.
4. Other methods to avoid missing fonts in PowerPoint
In addition to embedding fonts in the file, we can also use other methods to avoid font missing.
(1) Copy the font or the download link of the font
We can copy all fonts used in our presentation when copying our presentation. I think this method is the best way to avoid fonts missing. In addition, we can just copy the download links of these fonts.
(2) Convert text to shapes or pictures
We can convert texts to pictures or shapes.
(3) Convert your presentation to a PDF file or pictures
If we want to share our presentation with others, we can convert our presentation into a PDF file. But you should notice that the PDF file will not be editable anymore.
You can read this post to learn more information about avoiding missing fonts in PowerPoint.
Have any questions? Feel free to leave a comment!