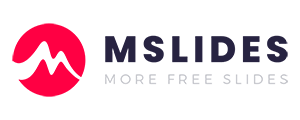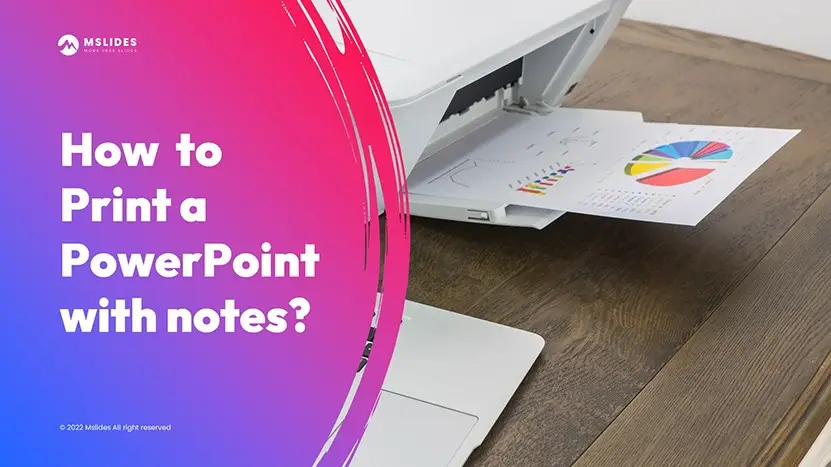
When we make presentations, we often need to add some speaker notes to our presentations. Whether you want to print your presentations as a handy reference or print your presentations for your audience, it’s a good choice to print a PowerPoint with notes.
So, we need to know how to print a PowerPoint with notes.
Can we print speaker notes with slides when we print presentations in PowerPoint?
Yes.
We’ll use a kind of page called Notes Page.
What is the Notes Page?
Notes Page is a special view that shows the slide, and the speaker notes on the same page.
In this article, you’ll learn how to print your presentation with speaker notes in PowerPoint.
But, before printing our presentation, we should always customize the Notes Master at first. Putting some information about your company on the Notes Master will make your handouts more professional.
The template used in this tutorial is designed by Mslides, and you can click here to download it for free.
Let’s get started!
Customize the Notes Master of your presentation in PowerPoint
We should always customize the Notes Master before printing a PowerPoint.
Even if you have already changed the theme colors and theme fonts of your presentation, the theme of the Notes Master is not changed. They are totally different. So, you must customize the theme of the Notes Master separately.
How to customize the Notes Master in PowerPoint?
PowerPoint Application
- Click View > Notes Master to open the Notes Master view.

After you click the Notes Master button, you’ll open the Notes Master view, and a new tab named “Notes Master” will appear in the ribbon.
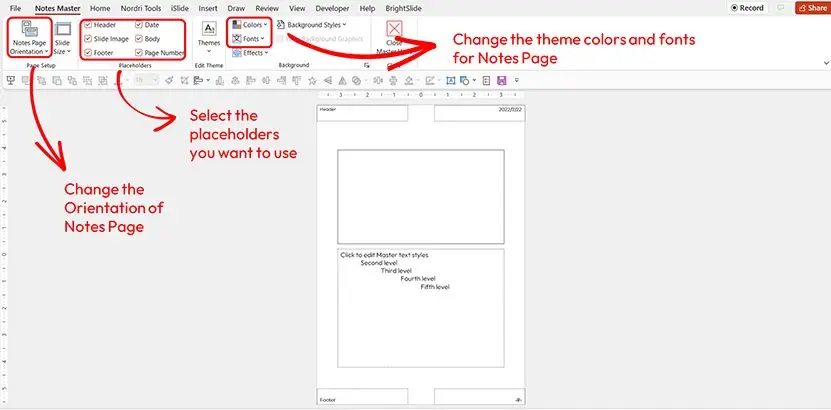
- Change the options in the Notes Master tab
There are many options in this tab. We should set these options properly first.
Page Setup
You can’t change the size of the Notes Pages directly. You can only change the orientation of the Notes Pages.
Do not change the “Slide Size” option in the “Page Setup” section, because you’ll change the size of the slides in your presentation, not the size of the Notes Pages.
Placeholders
Check the placeholders you want to keep.
Colors
Click “Colors” and choose the theme colors used in your presentation.
Fonts
Click “Fonts” and choose the theme fonts used in your presentation.
- Add information in the Notes Master view
You can customize the Notes Master as you want. I’ll put some information about our company on the Notes Master Page.
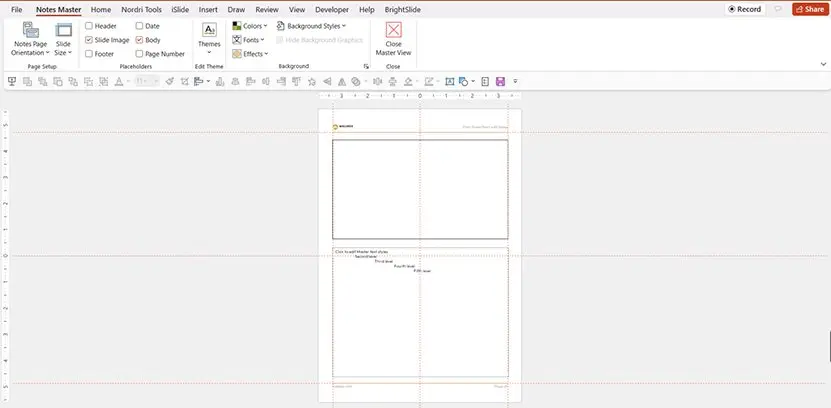
Default Notes Page vs formatted Notes Page
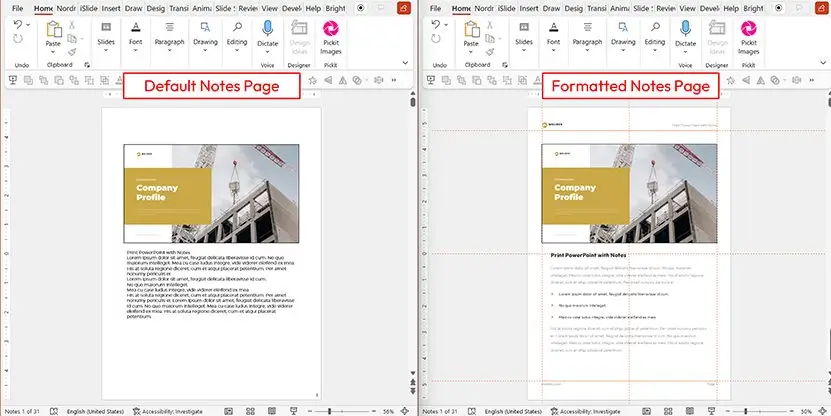
PowerPoint Online
Can I customize the Notes Master of my presentation in PowerPoint Online?
No, you can’t.
But, if you have already customized the Notes Master of your presentation in PowerPoint and then open this presentation in PowerPoint Online, all customizations are still valid.
Tips:
- By default, the border of the slide thumbnail is black. You can change the border to other colors or delete the border.
- If you want to print PowerPoint notes only, you can uncheck the placeholder “slide image” in the Notes Master View.
- You can’t customize the Notes Master of your presentation in PowerPoint Online. So, if you still want to print your presentation with a customized Notes Master, you should customize the Notes Master in the PowerPoint application first.
- The default size of the Notes Page is A4 or Letter. If you want to change the size, you should do it before customizing the Notes Master.
How to Print a PowerPoint with Notes?
Now, we can begin to print our presentation with notes in PowerPoint.
PowerPoint Application
1. Click File > Print, or use the shortcut Ctrl + P.
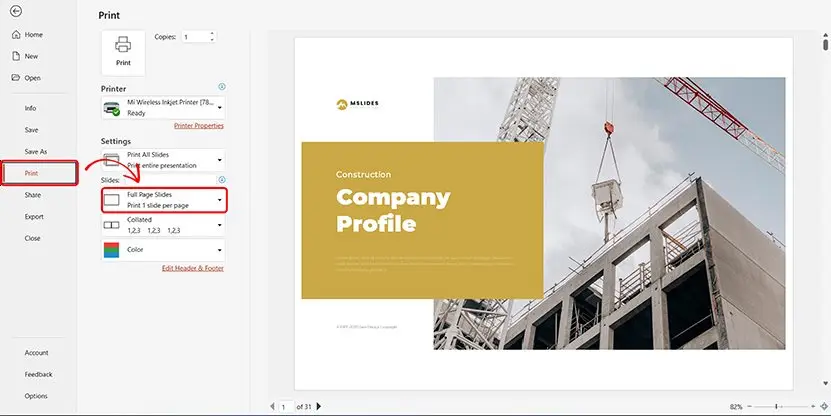
2. Under the Setting section, click the Print Layout drop-down (which says Full Page Slides by default) and select Notes Pages.
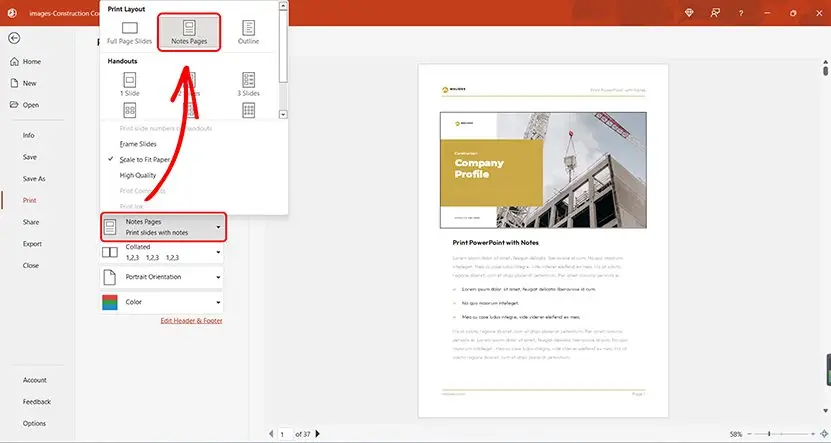
3. Change other options as you want and click Print.
PowerPoint Online
How to print my presentation with notes in PowerPoint Online?
If you are using PowerPoint Online, you can also print your presentation with notes.
- Open your presentation in PowerPoint Online.
- Click File.
- Click Print > Print Notes Pages.
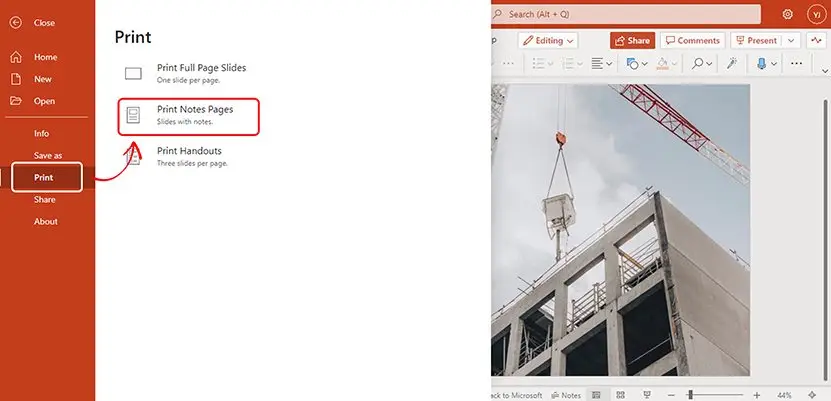
- The Print dialog box will open automatically.
There are many options in this dialog box. Change them as you want.
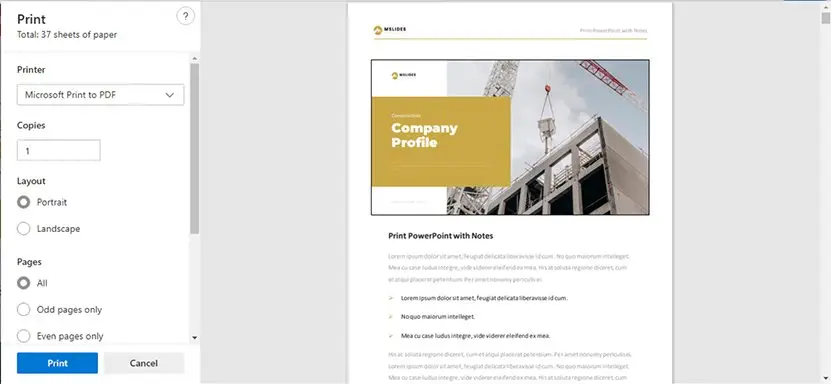
Once you’ve done all the settings, you can click Print to print your presentation with notes.
Tips:
- Remember the shortcut Ctrl + P if you often need to print your presentation in PowerPoint.
- There are 3 kinds of color modes for print in PowerPoint: Color, Greyscale, and Pure Black and White. The Default color mode is Color. If you have a black and white printer, you should choose Greyscale or Pure Black and White.
How to Print Multiple Slides Per Page with Notes
Sometimes, we may need to print multiple slides onto a single page.
Can I print multiple slides with notes onto a single page?
Yes.
At first, we need to export our presentation as handouts to Microsoft Word, then edit and print the handouts in Microsoft Word.
- Click File > Export > Create Handouts.
- Under Create Handouts in Microsoft Word, click Create Handouts.
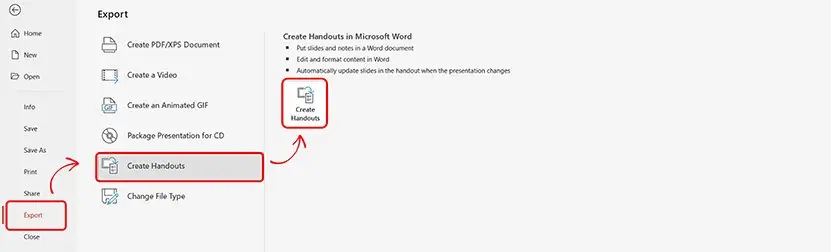
- After clicking the Create Handouts, a new box named “Send to Microsoft Word” will appear.
For the Page Layout in the Microsoft Word section, choose Notes next to slides.
For the “Add slides to Microsoft Word document” section, you can choose “Paste” or Paste link”.
- If you want to paste the content that you want to remain unchanged when the content in the original PowerPoint presentation is updated, click Paste and then click OK.
- If you want to make sure that any updates to the original PowerPoint presentation are reflected in your handouts, click the Paste link, and then click OK.
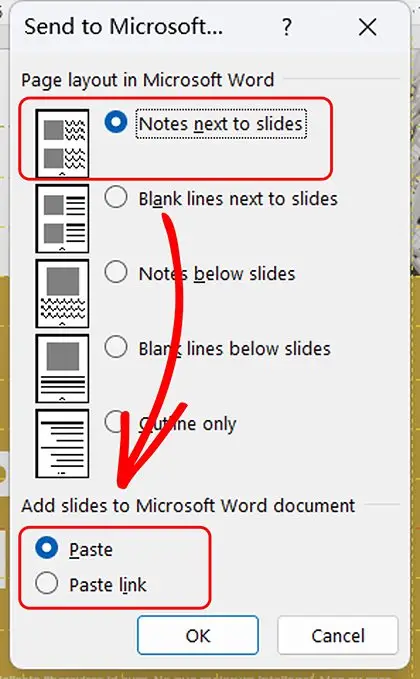
- After you click OK, a new Word document will be created, and it will be opened automatically.
Now, you can edit, save, and print your handouts as you want.
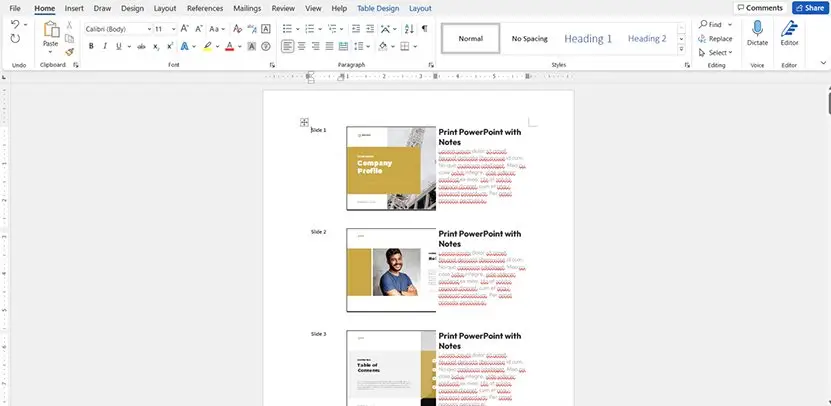
Tips:
- After you create the handouts in Microsoft Word, you should always edit them before printing.
- You can only export handouts to Microsoft Word in the PowerPoint application on Windows. You can’t do this in PowerPoint Online or on a Mac.
How to change the Notes Page size in PowerPoint?
Firstly, you should know that you can’t change the size of the Notes Page in PowerPoint directly, you can change the size of Notes Pages when you print your presentations.
Can I change the size of the Notes Master in PowerPoint?
Yes.
You need to change the paper size of your printer for changing the size of Notes Pages.
- Click File > Print, or use the shortcut Ctrl + P.
- Click the default printer to select the printer you want to use. I have selected “Microsoft Print to PDF”.
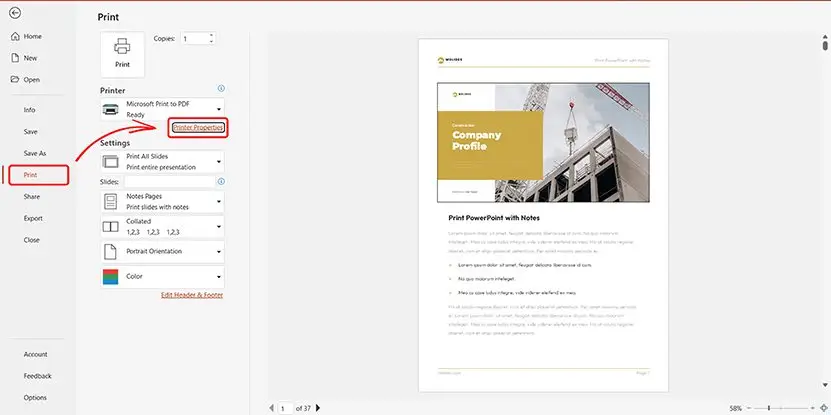
- Click “Printer Properties” after you select the right printer.
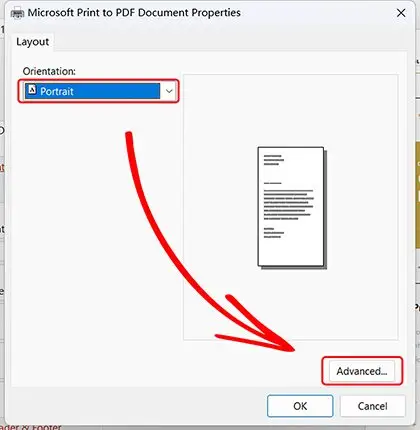
- Set the Orientation, I have selected Landscape, and then click Advanced…
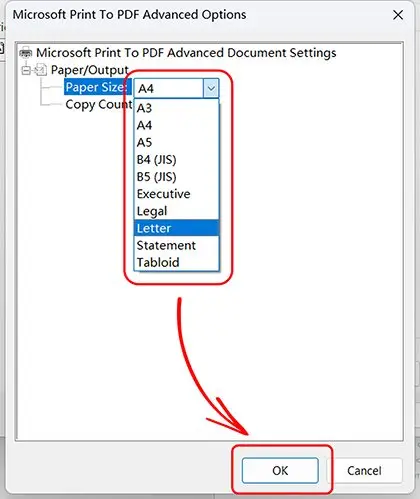
- A new dialog box appears, select a paper size you want to use and click OK. I changed the paper size to a Letter.
- Click OK again.
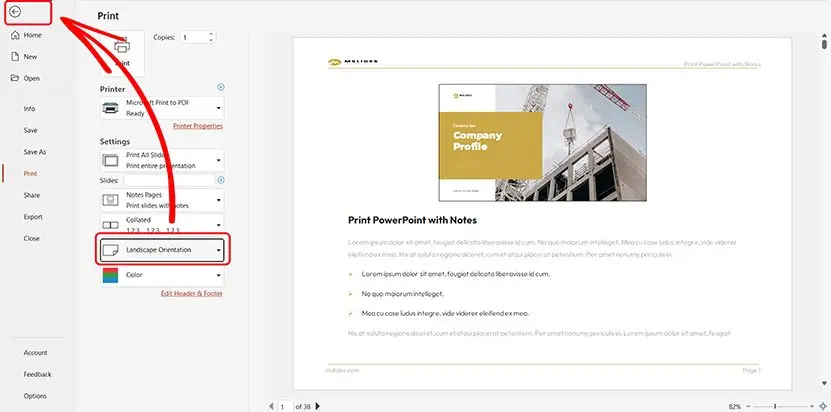
- Although we have already set the orientation of your Notes Page in Printer Properties, you still need to set the Orientation in PowerPoint. I changed the Portrait Orientation to Landscape Orientation.
- When you’re done with these settings, click the arrow in the top left corner to return to the Presentation editing interface.
- Click View > Notes Master, and you’ll find out that the page size of the Notes Master is changed.
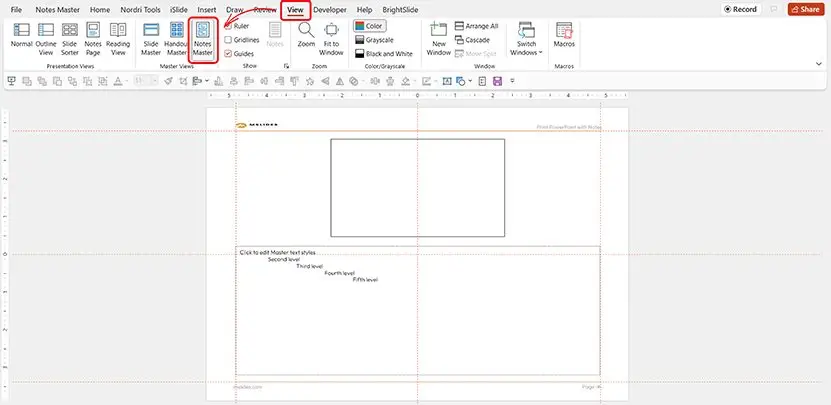
Tips:
- You can change the orientation of the Notes pages in 3 places: the Notes Master tab, the Print screen, and Printer Properties. Please keep these three settings consistent.
- You should change the size of the Notes Pages before you customize the Notes Master.
- The setting options for each printer are different, and you need to set the paper size according to your printer.
- If you have changed the printer, you will need to set the paper size again.
Conclusion
- The main process of printing a PowerPoint with notes:
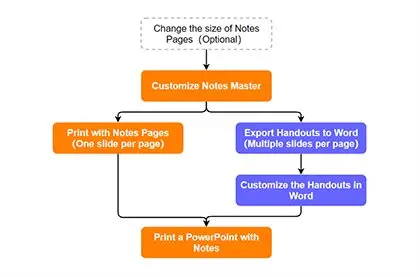
- You should always customize the Notes Master and Notes pages before printing your presentation.
- If you want to change the default size of Notes Pages, you should do that before customizing the Notes Master.
- Remember the shortcut Ctrl + P if you often need to print your presentation in PowerPoint.
- If you want to print one slide per page, you should print your presentation with Notes Pages in PowerPoint.
- If you want to print multiple slides per page, you should export handouts to Microsoft Word first, and then edit and print the handouts in Word.
Have questions? Feel free to leave a comment!