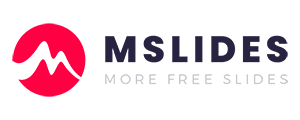Using PowerPoint presentations is a great way to communicate with coworkers, students, and clients. Presentations often include timelines, project milestones, and other types of data. They benefit from visual representation. One way to visualize your data is to include a calendar in your PowerPoint presentation. In this post, we’ll explain how to insert a calendar in PowerPoint, and customize it.
Why should you use a calendar in a PowerPoint Presentation?
You always need to use a calendar to improve your PowerPoint presentation, whether you are giving a proposal, a sales pitch, or a lecture. There are 2 main benefits of using a calendar in a presentation.
1. Organize Information
Calendars are an effective way to organize information. You should always include a calendar in your presentations. They can assist your audience to comprehend the sequence of events, deadlines, or milestones. This is especially helpful for project management or planning presentations. Because a schedule is necessary for understanding the scope of the project.
2. Visualize Information
Calendars are a great tool for visualizing information, which is a powerful tool for presenting ideas. You can use colors, icons, and symbols in your calendars. In this way, you can help your audience in understanding the significance of specific dates, events, or deadlines quickly. For example, you can provide a distinct color for each project stage. Or you can use icons to indicate various event categories.
How to Insert a Calendar in PowerPoint?
It’s very easy to insert a calendar in PowerPoint. In this article, we will use the latest version of PowerPoint to show. But, the process is almost the same for other versions of PowerPoint.
The template used in this post is free. Click here to download it.
Here are the steps for inserting a calendar in PowerPoint to follow:
Step 01: Open your presentation in PowerPoint.
Step 02: Click on the “File” tab.
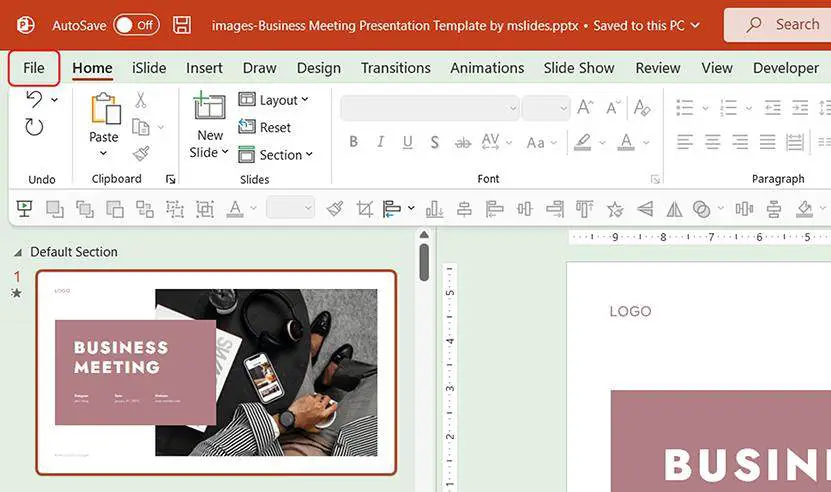
Step 03: click on the “File” menu, select “New” and search for “calendar” in the search bar.
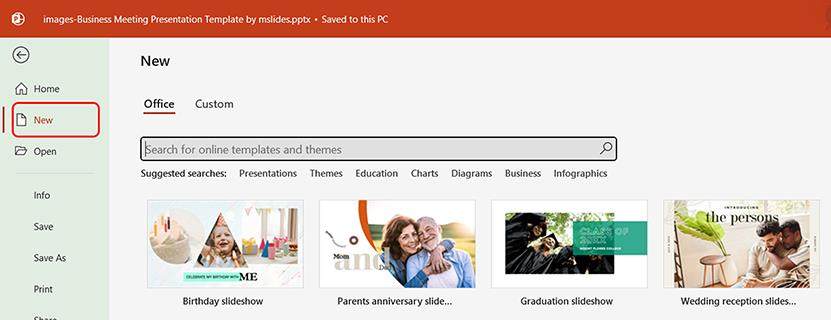
Step 04: Choose the calendar template you want to insert.
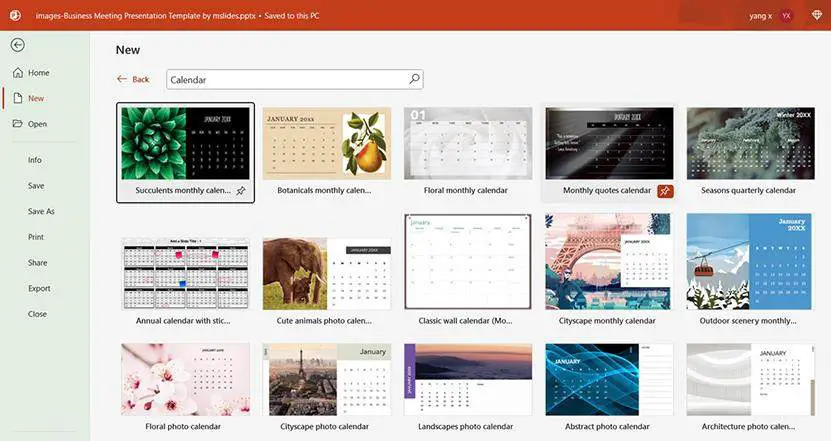
Step 05: Click the option “Create” in the new window.
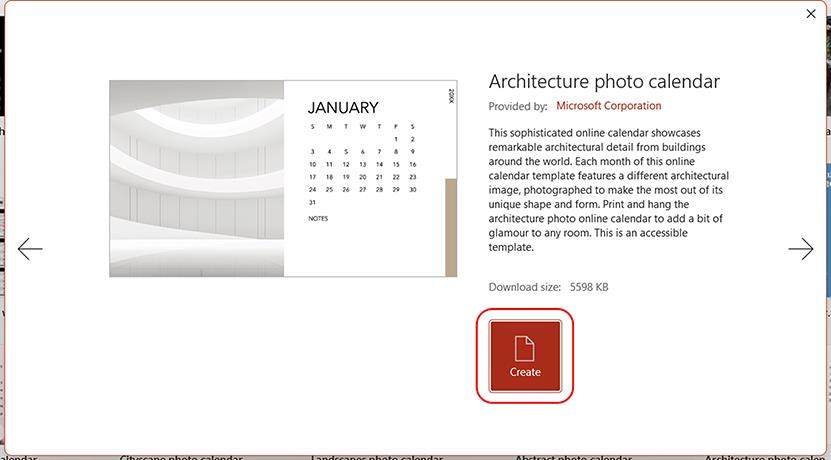
After you click the “Create” button, PowerPoint will create a new PPTX file for you. Now, you can customize this calendar as desired by changing the colors, fonts, and layout.
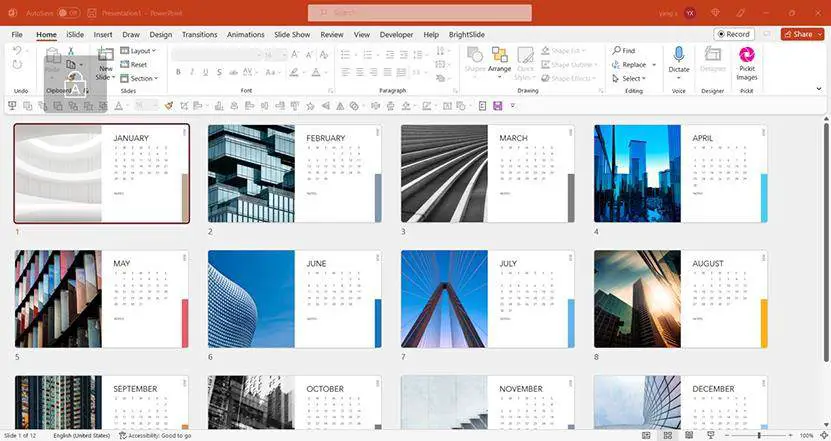
Using This Calendar in Your Presentations
In the previous section, we created a Monthly Calendar in PowerPoint. After the creation, we can copy the slide in this calendar to your presentation. For example, I want to use the slide for the month of March.
Here are the steps to follow:
Step 01: Open your presentation in PowerPoint and navigate to the slide where you want to insert the calendar.
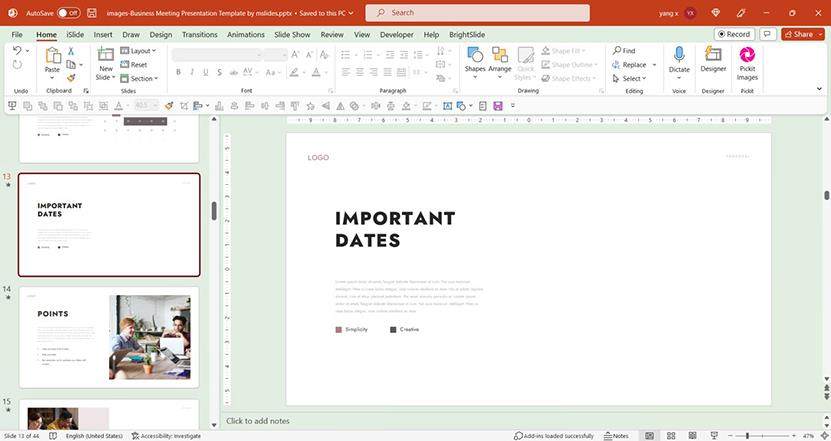
Step 02: Copy the slide you want to use in your presentation.
Click on the thumbnail on the left side in the Normal View. And then right-click on this thumbnail and click “Copy” in the pop-up menu. Or you can use the shortcut CTRL+C to quickly copy this slide.
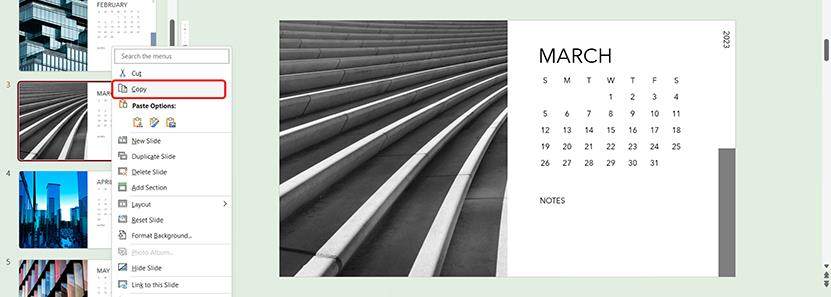
Step 03: Paste it into your presentation.
There are 3 different paste options in PowerPoint:
- Use Destination Theme. If you use this option, the fonts and colors will be changed according to the theme of your presentation. You can use the shortcut CTRL+V to paste the calendar slide into your presentation with this option.
- Keep Source Formatting. The pasted calendar slide will keep the same as the original slide.
- Picture. The calendar slide will be pasted as an image.
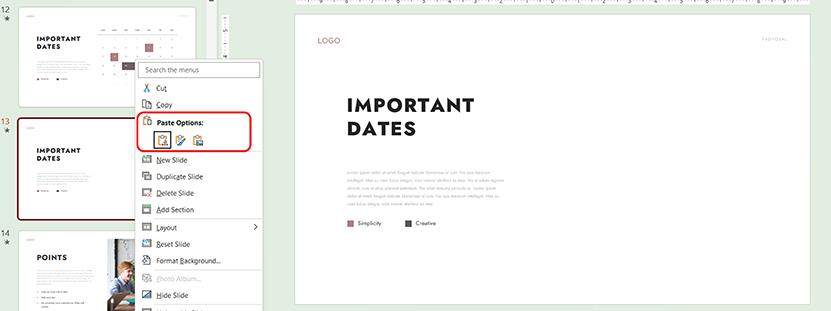
In my presentation, I want to use the first option “Use Destination Theme”. So, I used the shortcut CTRL+V to paste the calendar slide into my presentation. The fonts and colors have changed according to the theme of my presentation.
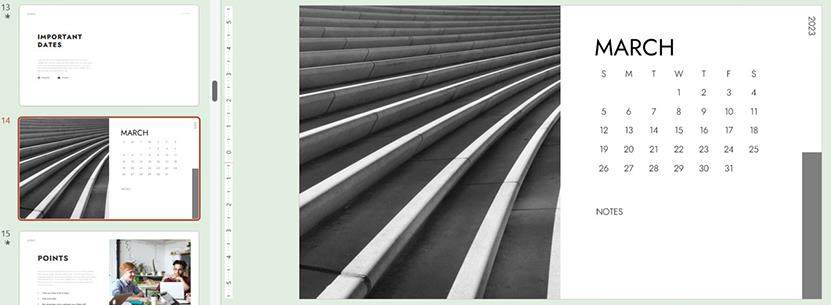
Step 04: Customize this calendar to meet your needs.
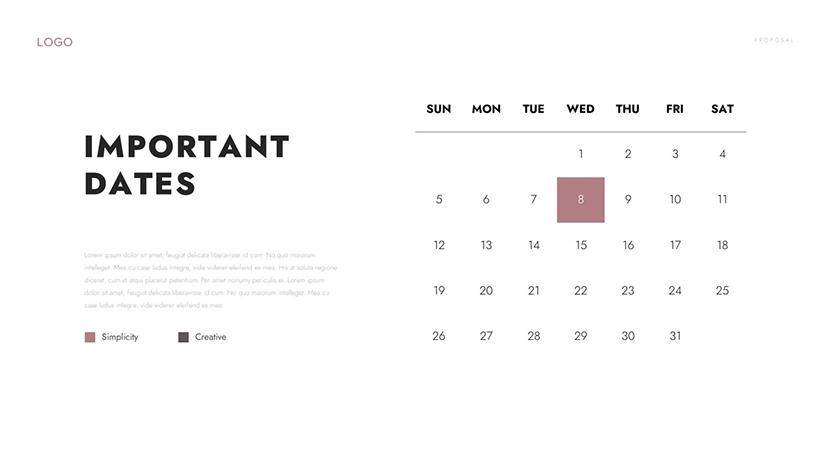
3 best websites to Download More Free Calendars for PowerPoint
Not everyone wants to create a calendar from scratch. And there are many places where you can download more calendar templates for PowerPoint. So, I have chosen the 3 best websites for you to download more free calendars for PowerPoint.
1. Microsoft template site
One of the best places to start looking for PowerPoint calendar templates is Microsoft’s official website. Here, you can find a range of calendar templates. Additionally, you can find templates with different themes and color schemes. To access these templates, simply go to the Microsoft Office website and search for calendar templates.
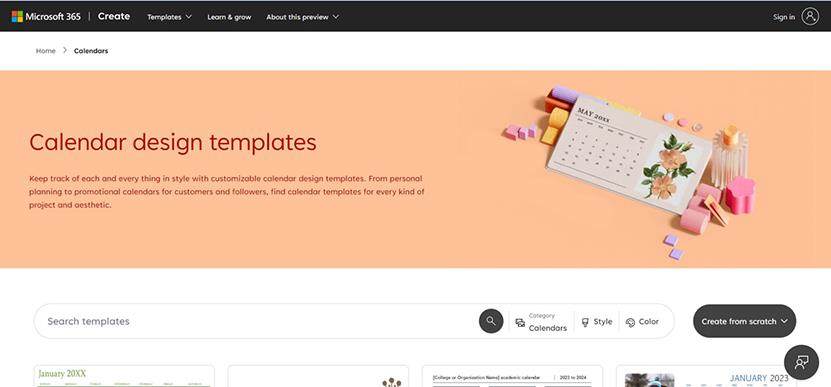
2. Mslides
Mslides offers a wide selection of PowerPoint templates including calendar templates. They are created by professional designers. All of them are free and customizable. You can browse through the templates and download them directly to your computer.
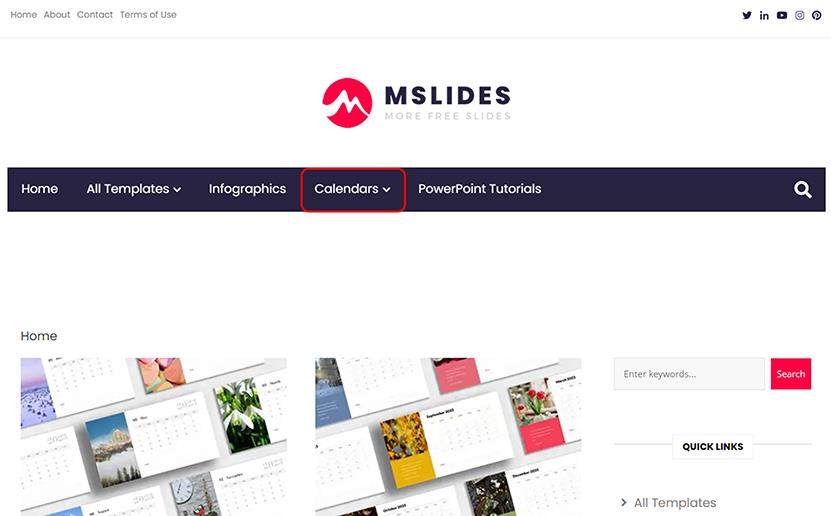
3. Slidesgo
Slidesgo is another great website that offers a range of free PowerPoint templates. You can find many calendar templates on this website. You can download these calendar templates and use them in your PowerPoint presentations.
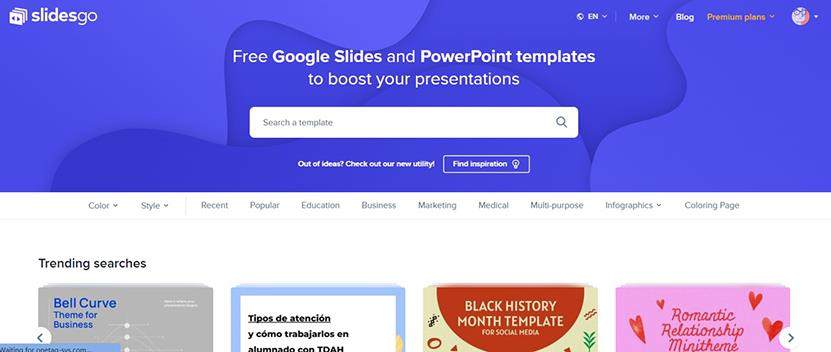
In conclusion, there are many resources available for downloading calendar templates for PowerPoint. By using these resources, you can save time and effort while creating a calendar in PowerPoint.
Video:
Conclusion
We always need to insert a calendar in PowerPoint presentations. It’s a helpful way to communicate timelines, project milestones, and other important dates. In this post, I have explained how to insert a calendar in PowerPoint. And then, I have introduced how to copy a calendar into your presentations. At last, I list 3 popular websites for downloading calendar resources for PowerPoint. Now, begin to create an informative and appealing calendar to enhance your presentation.