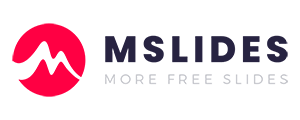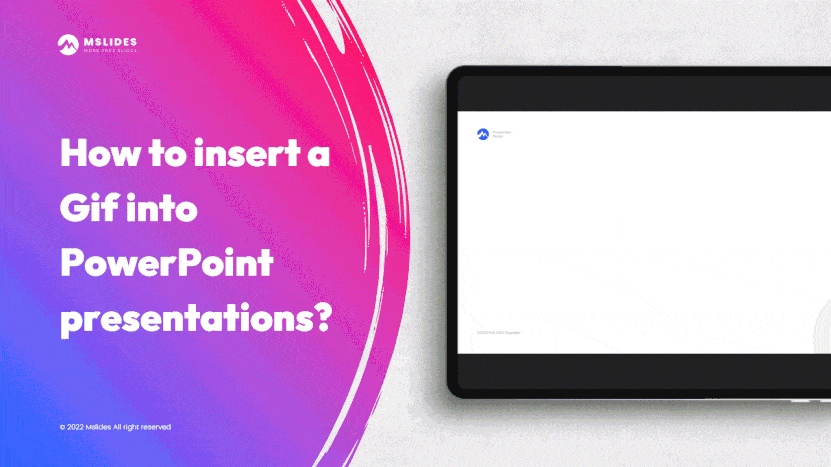
When you make presentations in PowerPoint, you often need to insert pictures. You can insert still images as well as animated GIF images. The most common format for animated images is GIF. A GIF file can be either a still image or an animated image. You’ll learn how to insert a GIF into PowerPoint presentations in this tutorial. If you need to insert still GIF images, you can read this tutorial.
There are all kinds of GIF images on the internet today. Most of them are free. You can use them to make your presentations more interesting. You’ll also learn where to find more animated GIF images for your presentations in this post.
We can adjust the format of animated GIF images in PowerPoint. But we can’t change the delay time and loop counts of animated GIF images in PowerPoint. So, you need to edit GIF images in an online tool.
You can download the template used in this tutorial. It’s totally free. The GIF image used in this post is from Gifpy.
- Why should you use animated gif images in your presentations?
- How to insert a gif image into a slide in PowerPoint?
- Where to find animated gifs for PowerPoint?
- How to adjust the format of a gif image in PowerPoint?
- How to change the delay time and loop counts of GIF images?
- How to cut an animated gif image?
- Conclusion
Why should you use animated gif images in your presentations?
We can add kinds of animations into our presentations in PowerPoint. In fact, animated GIF images are also a kind of animation.
It’s very difficult to add some complex animations in PowerPoint. At the same time, inserting an animated GIF image in PowerPoint is so easy.
There are many advantages to inserting animated GIF images in PowerPoint:
- Animated GIF images can Make your presentations more interesting.
- It’s very easy to use an animated GIF image in PowerPoint.
- You can insert some special animations into your presentations by inserting animated GIF images.
How to insert a gif image into a slide in PowerPoint?
You can insert an animated GIF image into a slide in PowerPoint as you would with any other picture file. There is nothing different.
Windows
Step 01. Open your presentation in PowerPoint and go to the slide where you want to add an animated GIF image.
Step 02. Click Insert > Pictures > This Device.
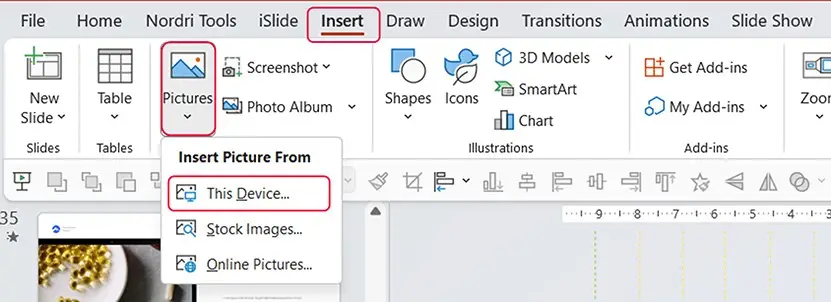
Step 03. Navigate to the location of the animated GIF image you want to add in the Insert Picture dialog box. Select the file and click Insert.
The animated GIF image will play automatically after insertion. If you want to preview the GIF image, you can press Shift + F5 to start the slide show from the current slide.
Please note: You can’t control the animation of the GIF image in the animation pane. It will start to play automatically when you start your slide show.
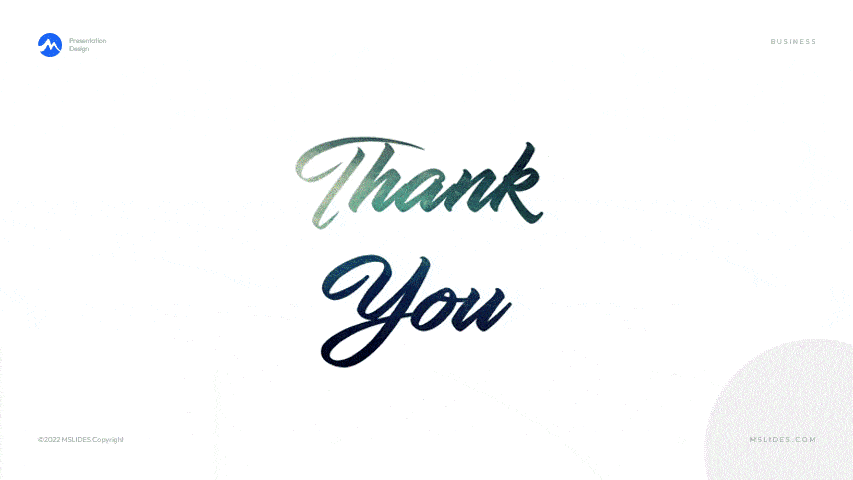
MacOS
Step 01. Open your presentation in PowerPoint and go to the slide where you want to add an animated GIF image.
Step 02. Click the Insert tab. And then click Picture > Picture from File.
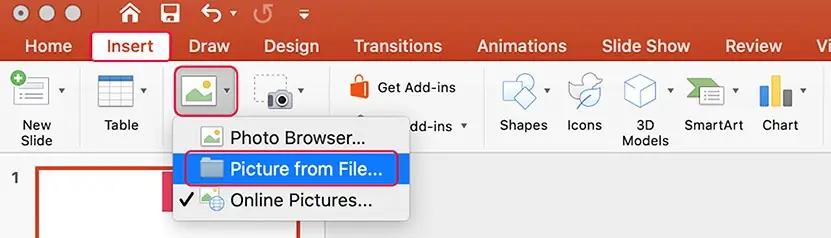
Step 03. Navigate to the location of the animated GIF image you want to add in the Insert Picture dialog box. Select the file and click Insert.
If you want to preview the gif image, you should select the Slide Show menu and then select Play from Current Slide. The animated gif image will start to play automatically when you start your slide show.
PowerPoint Online
Step 01. Open your presentation in PowerPoint Online and go to the slide where you want to add an animated GIF image.
Step 02. Click Insert > Picture > This device.
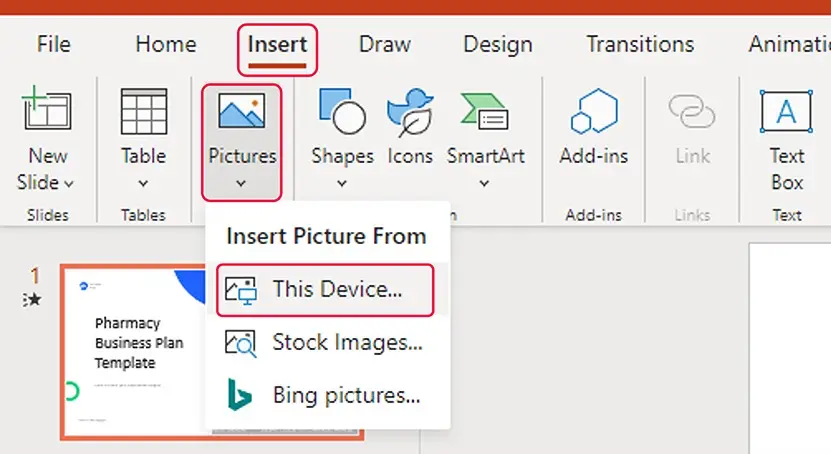
Step 03. Navigate to the location of the animated GIF image you want to add in the Insert Picture dialog box. Select the file and click Insert.
You can click Slide Show > From Current Slide to preview the animated gif image.
Where to find animated gifs for PowerPoint?
You do not need to make an animated GIF image. Because There are all kinds of GIF images on the internet today. Most of them are free.
You can find and insert animated GIF images from a variety of online sources in PowerPoint.
At the same time, you can download many animated GIF images from related websites.
Find and insert online animated GIF images in PowerPoint
It’s very easy to insert online pictures into your presentations in PowerPoint. You can search and insert animated GIF images in PowerPoint too.
Step 01. Open your presentation in PowerPoint and go to the slide where you want to add an animated GIF image.
Step 02. Click Insert > Picture > Online Pictures
Step 03. Search to find an animated GIF image.
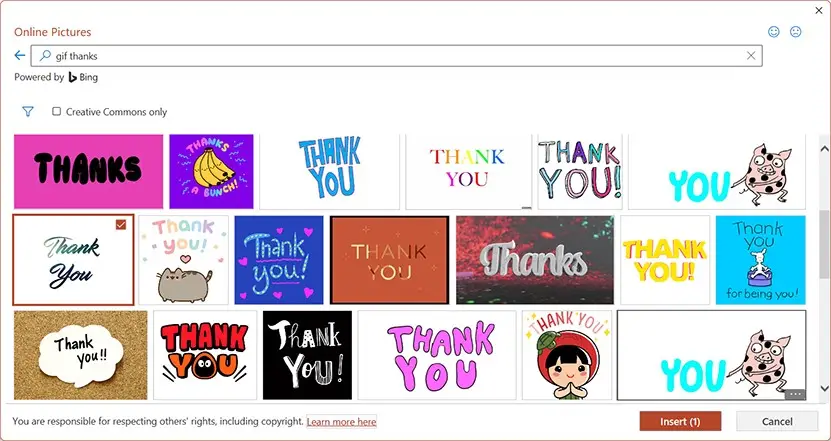
You can enter “GIF” in the search box and press Enter to find GIF images. But there are so many GIF images on the internet.
So, you should narrow the options by adding a keyword before or after the text “GIF”.
For example, I want to find an animated GIF image for the thanks page. So, I enter the keywords “GIF thanks” and then press enter. There are so many animated GIF images for thanks slides.
Step 04. Select one or more GIF images, Click Insert.
You can add more than one online picture in PowerPoint at once as you want.
Download animated GIF images from other websites
Although we can search for and insert online animated GIF images in PowerPoint. We can’t preview these GIF images before inserting them.
But we can search and preview animated GIF images on most GIF image websites like Giphy.
Shanoon Cox has shared 10 websites to download animated GIFs in her post. I always use the following 3 sites to find animated GIF images.
You can preview and download free animated GIF images from these websites. But, you should check the terms of use page of these sites before downloading any GIF images.
I will show you how to download animated GIF images from Giphy.
Step 01. Open the website
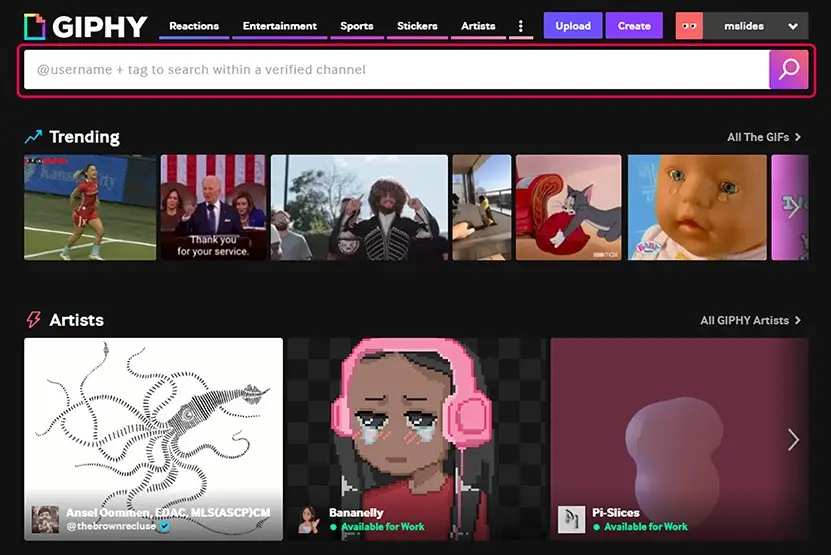
Step 02. Enter your keywords and then press Enter.
I want to find an animated GIF image for the thanks page. So, I have entered the keywords “Thanks” in the search box.
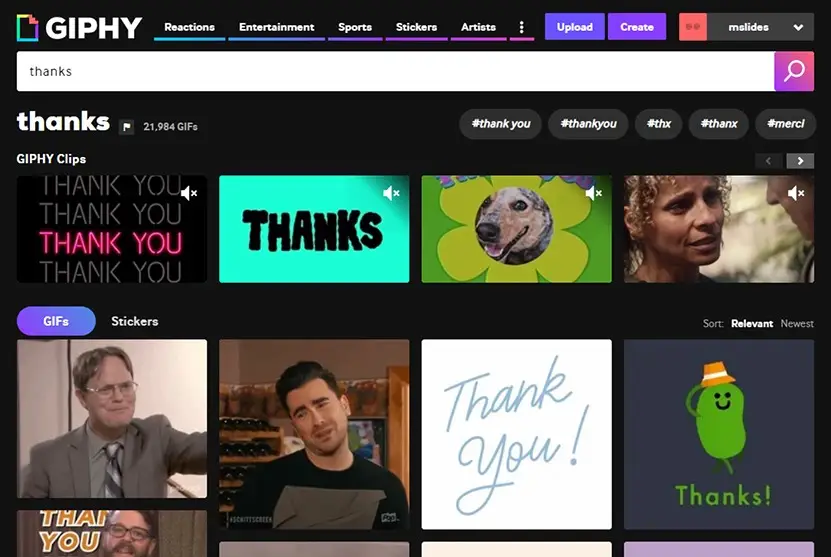
Step 03. Click on the image you want to download to open the single page for this image.
Step 04. Right-click on the image, and then click Save image as.
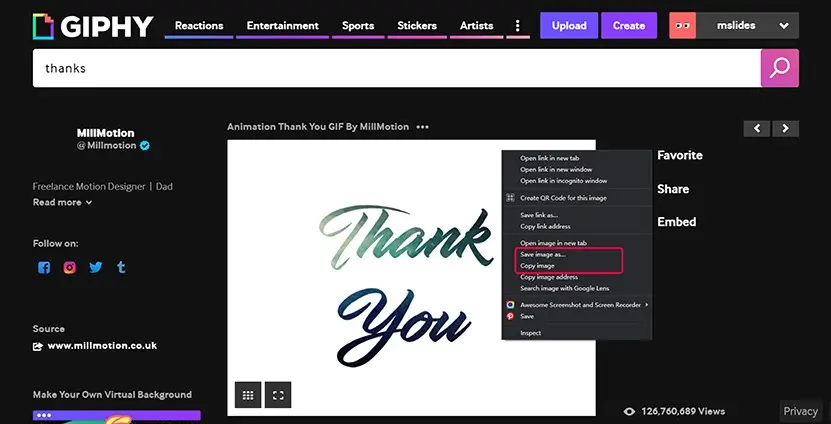
After you save this image to your device, you can insert it into your presentations. Or you can click Copy image and then paste it into PowerPoint.
How to adjust the format of a gif image in PowerPoint?
We know that an animated GIF image is a kind of animation, but it’s an image too. You can make various adjustments for them.
In my experience, we often need to make the following adjustments for animated GIF images.
Crop
You can crop animated GIF images without affecting the animation.
Follow these steps to crop an animated gif image:
Step 01. Click on the image you want to crop.
After you choose an animated GIF image, a new tab called Picture Format will appear in the ribbon.
Step 02. Click the Picture Format tab
Step 03. Click Crop.
Now, you can crop this image.
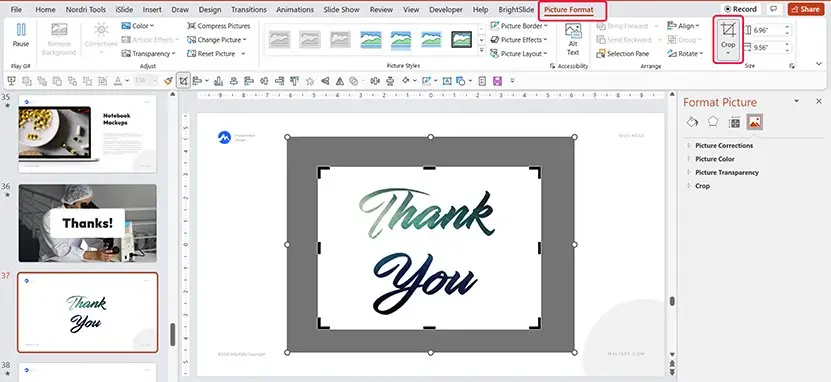
Recolor
We should always keep the colors in our presentations consistently. But it’s very hard to find an animated GIF image whose colors are consistent with our presentations.
We can recolor an animated GIF image in PowerPoint.
Step 01. Click on the image you want to recolor. And then click the Picture Format tab in the ribbon.
Step 02. Click Color and choose the variant you want to use.
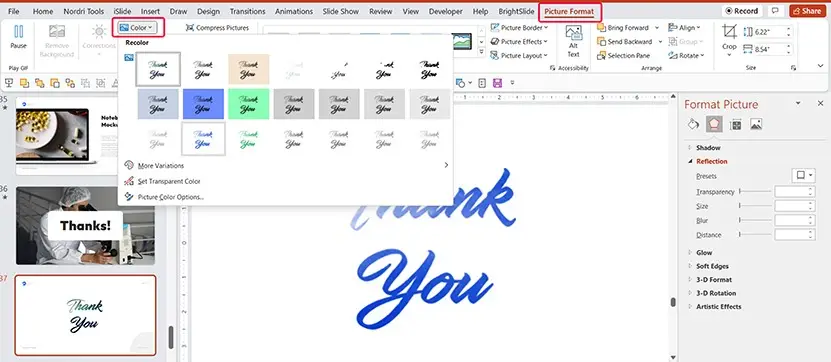
I have chosen a variant suitable for my presentation.
You can also add shadows, reflections, glows, and soft edges to animated GIF images. But you can’t apply artistic effects to animated GIF images in PowerPoint.
How to change the delay time and loop counts of GIF images?
Although we say animated GIF images are a kind of animation. But we can’t find the animation in the animation pane.
So, we can’t control the animation in PowerPoint.
There are 3 main features of an animated GIF image.
- The animation of this GIF image will start to play automatically as soon as the slide starts to play.
- Even if you add an animation to this image in PowerPoint. The animation in this GIF image will still start to play when the slide starts to play.
- For most GIF images, the animation will loop, and you can’t stop it.
But we always need to control the delay time and loop count of animated GIF images when we make a presentation.
We should use an online tool called Ezgif.
Step 01. Go to the GIF frame Splitter on ezgif.com.
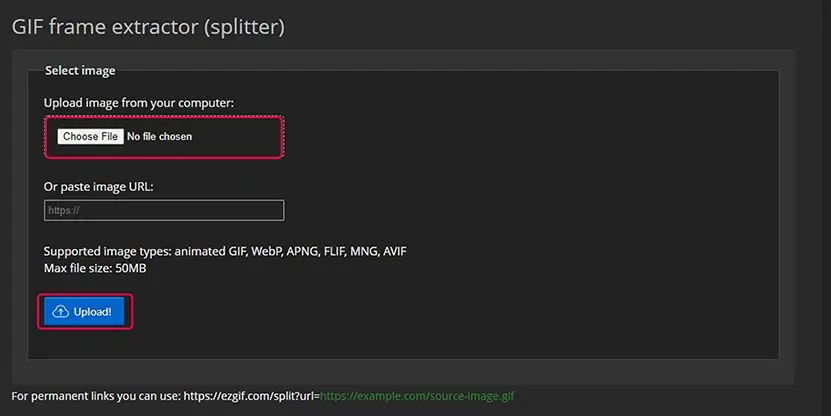
Step 02. Click Choose File to upload the GIF image you want to edit. You can also paste the URL of a gif image.
Step 03. Click the blue Upload button to upload the image.
Step 04. Click Split to frames.
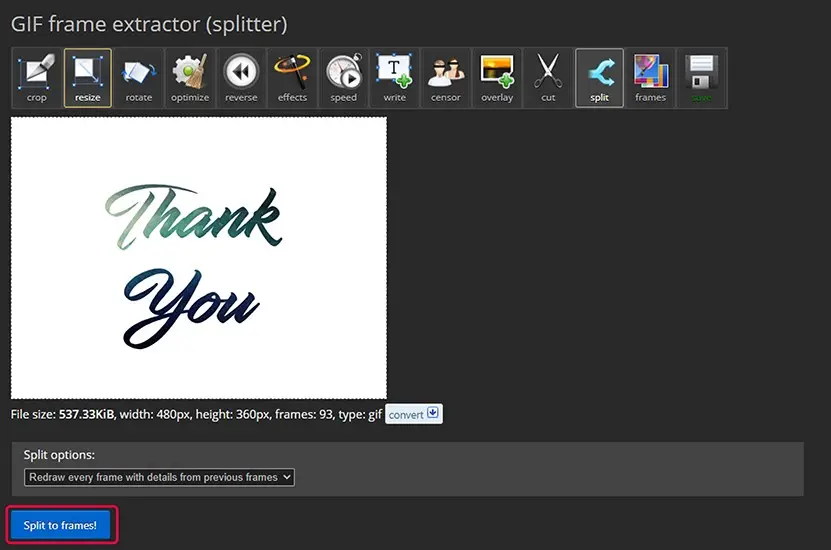
Step 05. Click Edit animation.
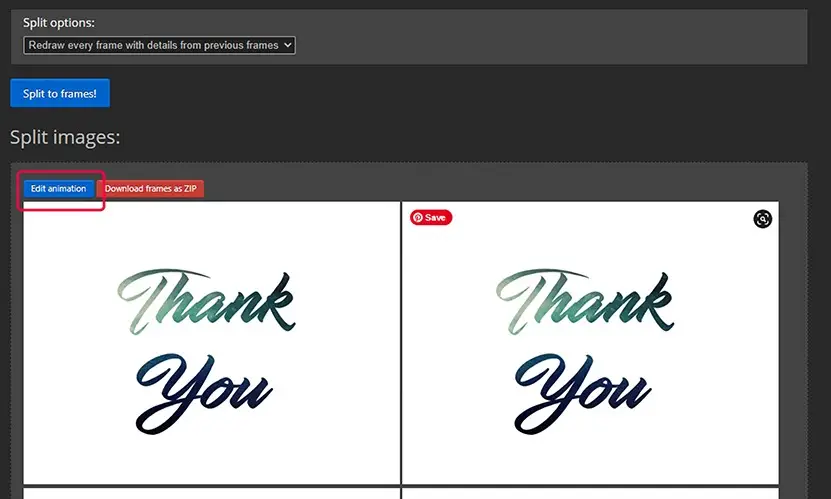
Step 06. Change the delay time of the first frame.
If you want the animation to delay 1 second, you should enter 100.
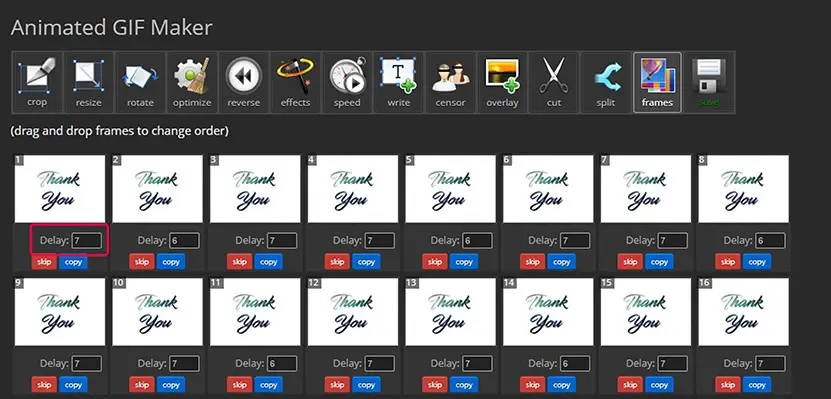
Step 07. Scroll down to find the GIF options section. And then change the loop count.
Please note: there is an option called Delay time in this section. But do not change it. Because you will change the delay time of all frames when you change this option.
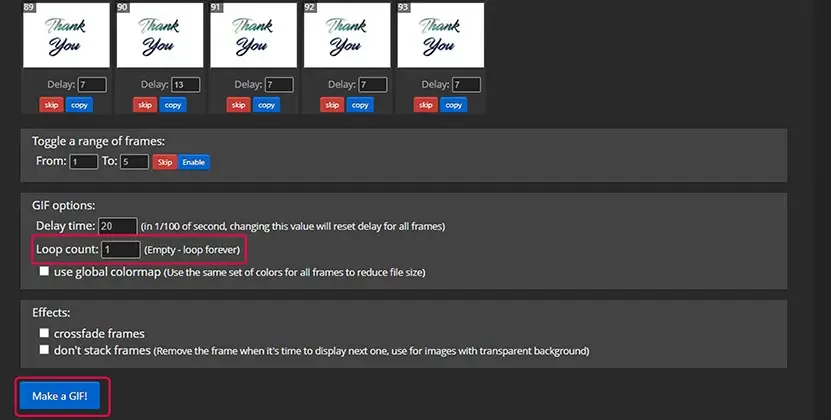
Step 08. Click Make a GIF.
After you click Make a GIF, you can preview the GIF image.
Step 09. Click Save to save this gif image.
Or you can right-click on the preview image and then click Save image as. You can also click Copy image and paste it into your presentations.
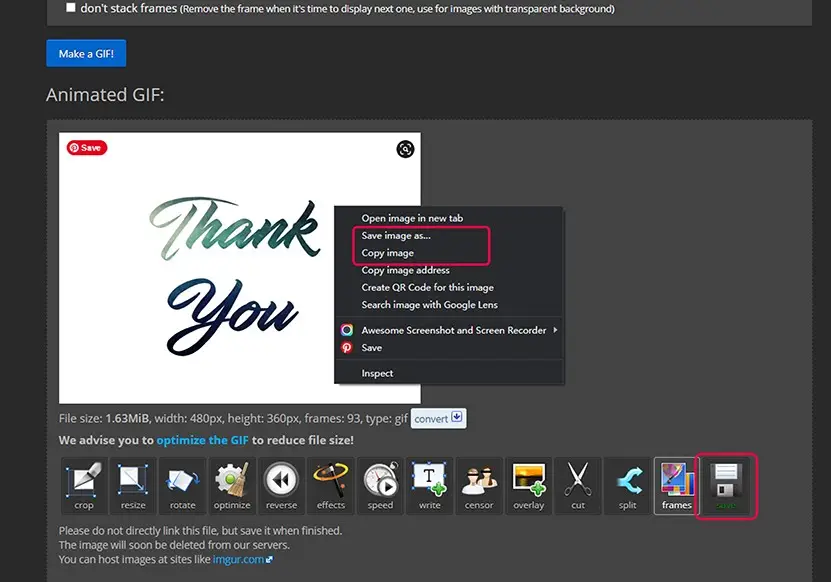
How to cut an animated gif image?
You need to cut an animated GIF image if you just want to use a part of a GIF image. But you can’t do that in PowerPoint.
You can follow the following steps to cut an animated GIF image in Ezgif.
Step 01. Go to the GIF frame Splitter on ezgif.com.
Step 02. Click Choose File to upload the GIF image you want to edit. You can also paste the URL of an animated GIF image.
Step 03. Click the blue Upload button to upload the image.
Step 04. Click Split to frames.
Step 05. Click Edit animation.
Now, you can preview all frames in this GIF image. For the example image, I want to use frames 27-85.
Step 06. Click Cut.
Step 07. Enter the frames you want to keep.
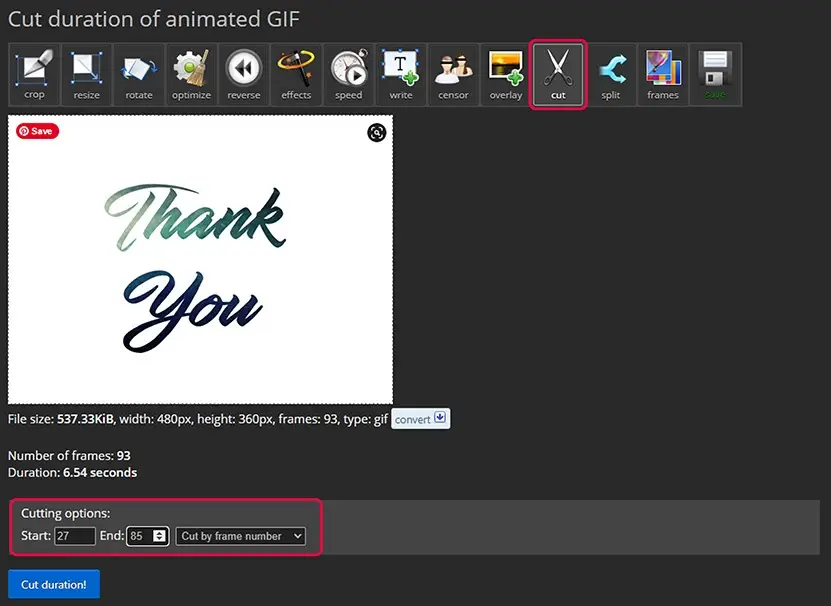
Step 08. Click Cut duration.
Step 09. Click Save to save this GIF image.
Or you can right-click on the preview image and then click Save image as. You can also click Copy image and paste it into your presentations.
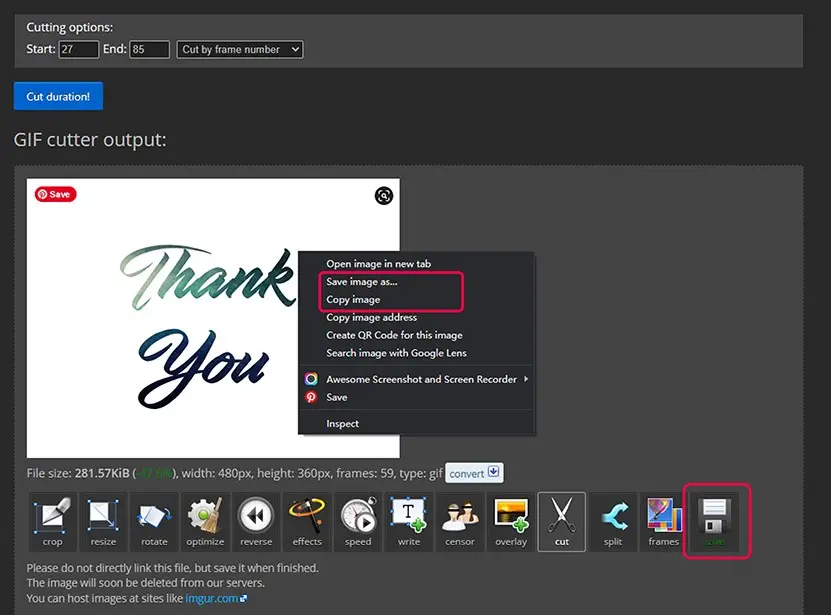
The animated gif image I have cut.
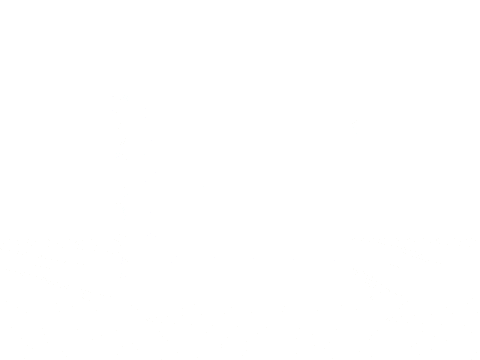
Conclusion
- You can insert an animated GIF image into a slide in PowerPoint as you would with any other picture file.
- There are two ways to find and insert animated GIF images in PowerPoint. One way is searching online GIF pictures in PowerPoint. Another way is downloading GIF pictures from other websites.
- You can make various adjustments for animated GIF images like cropping, recoloring, etc.
- Animated GIF images are a kind of animation. But you can’t find and edit the animation in the Animation Pane.
- You can change the delay time and loop counts of an animated GIF image through an online tool called Ezgif.
- You can also use Ezgif to cut an animated GIF image.
Have questions? Feel free to leave a comment!